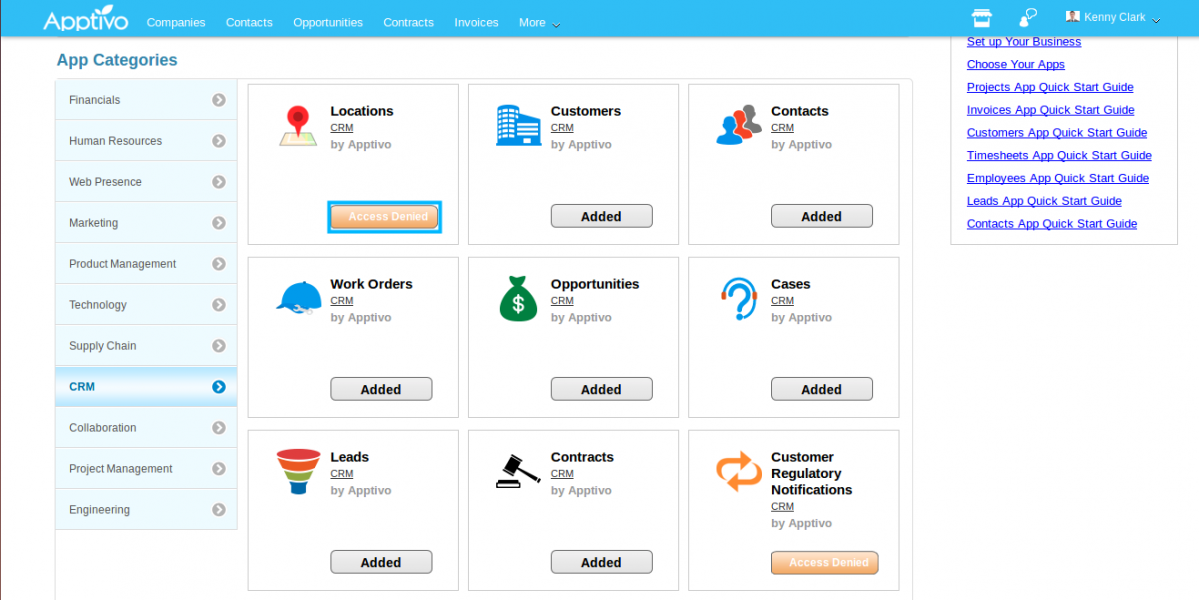Browse by Solutions
Browse by Solutions
How do I Access more Applications?
Updated on March 14, 2023 02:37AM by Admin
Accessing Applications
Once logged in, you see the list of available applications in your app dashboard. To customize apps and access apps, we’ll go to the App Store. Click on the “App Store” icon located in the upper right corner of your page, just above the dashboard.

Now you will see a list of every application, where we can select a specific app category from the left column of the page. For example, we can click on “Financials” if we want to add the Fund Raising App.
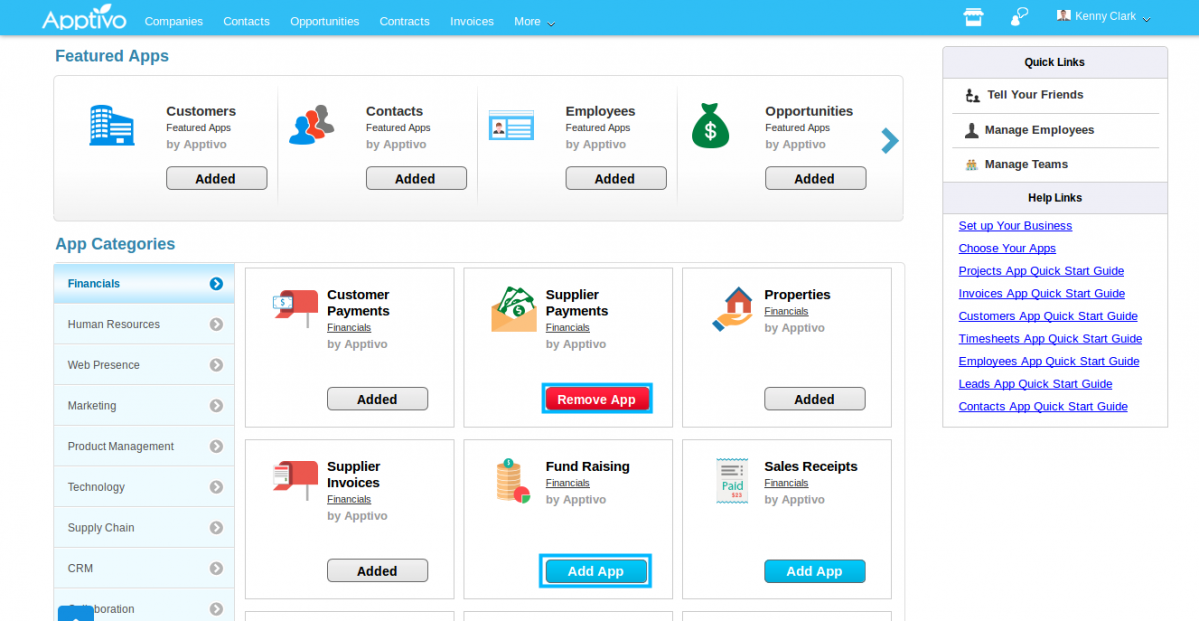
If an application is already listed on the menu header, mouse over on an app you will see the button “Remove App” (For instance - Supplier Payments). If you want to add an app that isn’t already available on your dashboard, you will see the button to “Add App”. Upon clicking the button, the update will be reflected instantly back on your app dashboard.
You can add or remove apps as often as you want, and remove an app will never delete your information. Upon removing an app, it is simply no longer visible to your user account, all information will remain saved, and available for other employees in your firm.
Also, you may see some applications marked as “Access Denied”. This means 1 of 2 things:
- Your user account does not have access to the app. Each user account is assigned security roles, and users will not be able to add apps which their role does not have permissions for.
- The app is being worked on by our team. Sometimes the team will release apps for early beta testing, or temporarily disable apps because of issues with the system. To prevent users experiencing problems, these apps are left disabled and cannot be added to your dashboard.