Browse by Solutions
Browse by Solutions
How do I Convert Kit Order into Invoice?
Updated on April 9, 2018 12:12AM by Admin
Kit orders app conversion feature allows you to convert kit order into invoice.
Steps to Convert Kit Order into Invoice
- Log in and access Kit Orders App from your universal navigation menu bar.
- Create a new kit order or select an existing kit order to be converted from the Show All page.
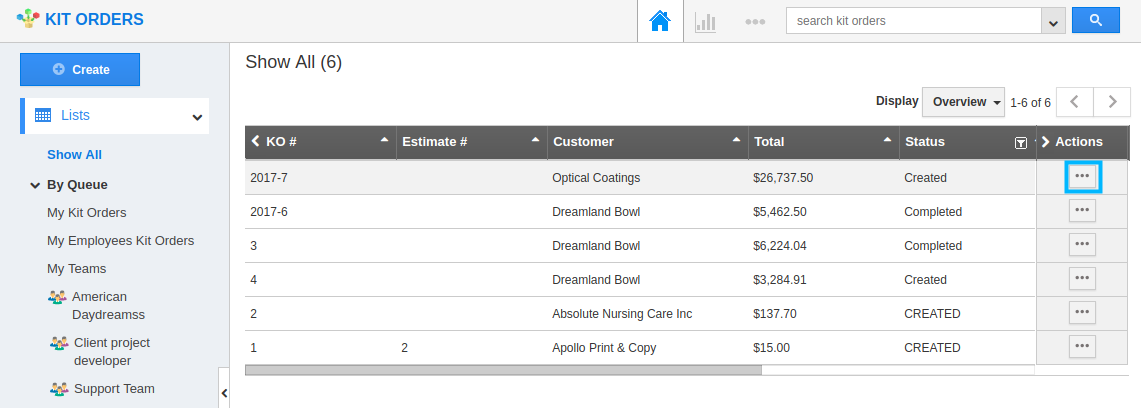
- Click on "Convert" drop down menu.
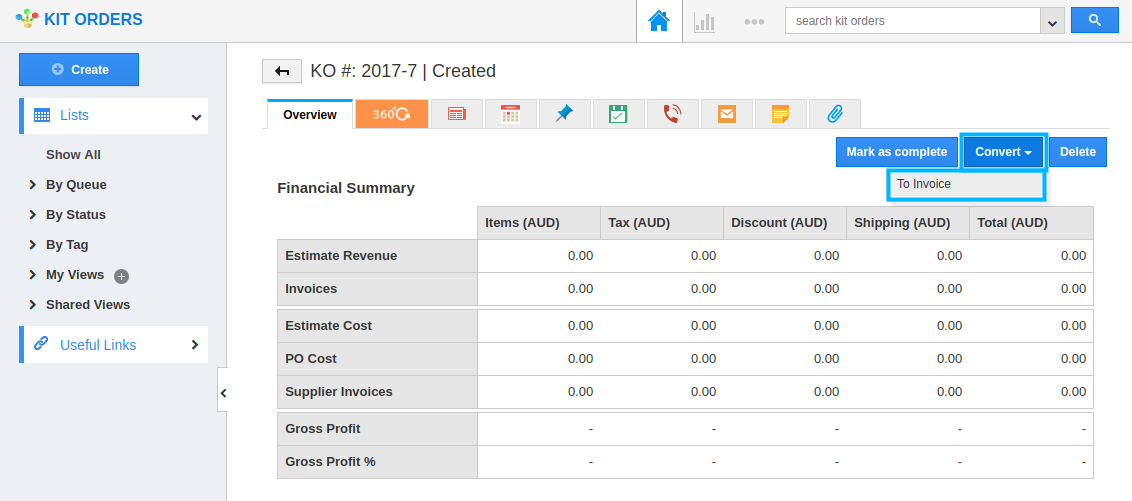
- Choose “To Invoice” option to convert.
- You can view Create Invoice from Kit Order page, in which provide following details:
- Customer - Name of customer will be pre populated.
- Contact - Customer’s Contact will be pre populated.
- Invoice number - This is an auto generated or manually entered number to identify invoice.
- Invoice Date - Date of Invoicing.
- Discount - Either in percentage or fixed.
- Payment Term - Select a payment term from predefined list.
- PO/WO Number - Number to identify PO.
- Template - Select a template from predefined list.
- Currency - Select a currency from predefined list.
- Notes to Customer - A short description about an invoice.
- Fill in the services provided:
- Task Name - Name of task will be pre populated.
- Hours - Enter hours spent for task.
- Rate - Enter rate per hour.
- Tax Code - Select a tax code from predefined list.
- Amount - This field is auto calculated from number of hours spent and rate per hour.
- Click on “Add Tasks” to add more tasks.
- Fill in the Products/Items Sold:
- Item Name - Name of item will be pre populated.
- Quantity - Number of items to be invoiced will be pre populated. You are allowed to update this field.
- Rate - Rate per item will be pre populated. You are allowed to update this field.
- Tax Code - Select a tax code from predefined list.
- Amount - This field is auto calculated from number of items and rate per item.
- Click on “Add Items” to add more items.
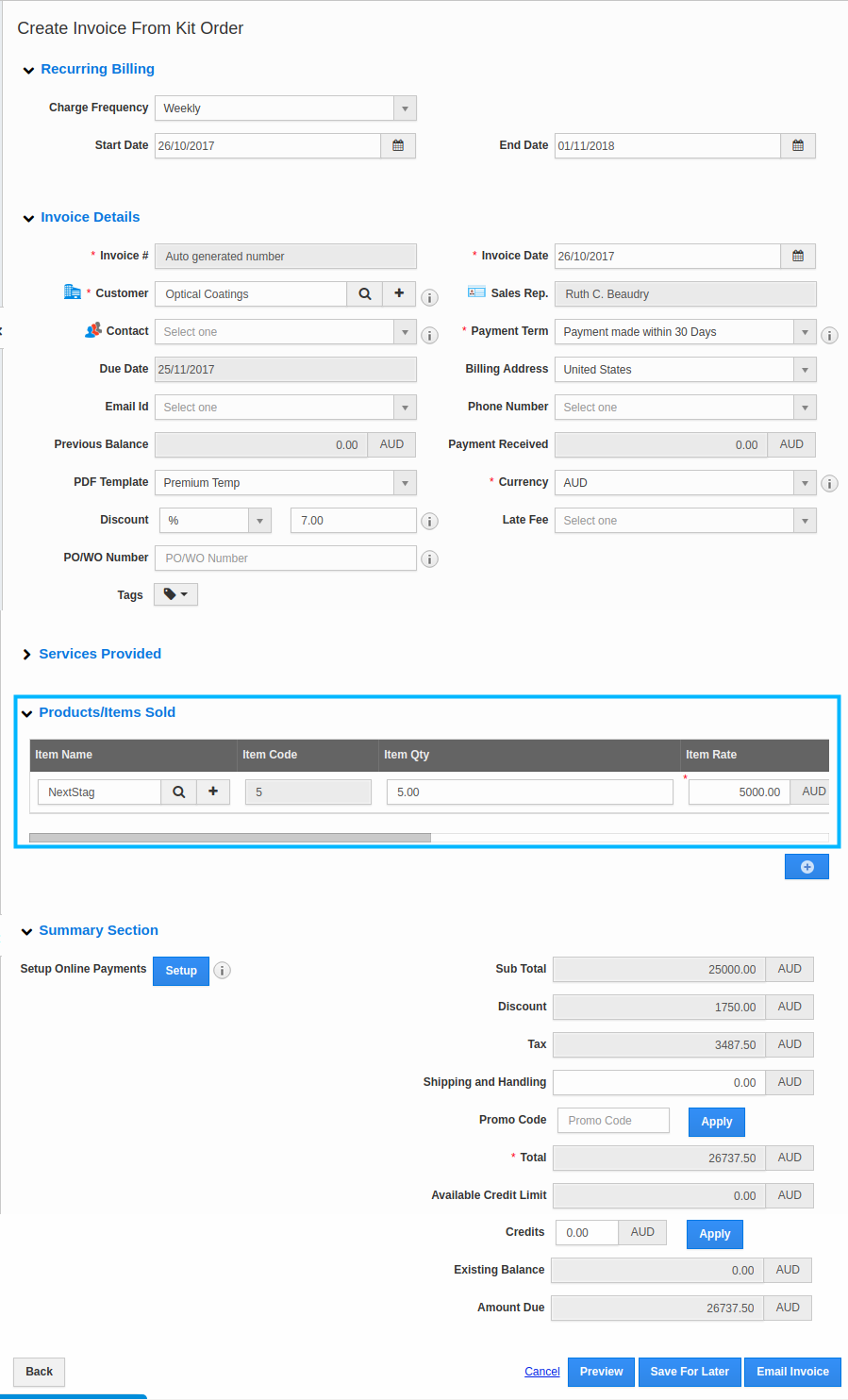
- Click on “Preview” button to preview your invoice before sending to customer.
- Click on “Email Invoice” button to send invoice immediately to customer or click on “Save for Later” button to save the invoice.
Related Links
Flag Question
Please explain why you are flagging this content (spam, duplicate question, inappropriate language, etc):

