Browse by Solutions
Browse by Solutions
How do I Set Time Based Triggers in the Targets App?
Updated on April 27, 2017 06:55AM by Admin
The Time Based Triggers in the Targets App are utilized, when we have to execute a work process at certain situations based on time. Here, the frequency of execution can be set as “One-Time” or “Recurring”.
Once a trigger criteria are set, there are three automatic actions that can be triggered:
- Send Email - An email can be triggered to the Referred By, Assigned To, Customer, Employee or a Team.
- Update Attribute - Updates a particular attribute value.
- Update Associated Object Attributes - Updates the attribute values of its associated objects.
Note: More than one action can be added for a trigger.
For instance: Consider a Sales Manager, who wants to trigger an email to the employee, whenever an object gets opted out from a target list (Opted Outs >= 1).
Steps to Create a Time Based Trigger
- Go to Targets App.
- Click on “More (...)” icon -> “Settings” -> “Targets” -> “Triggers”.
- Select “Time Based” triggers option. Click on “Create”.
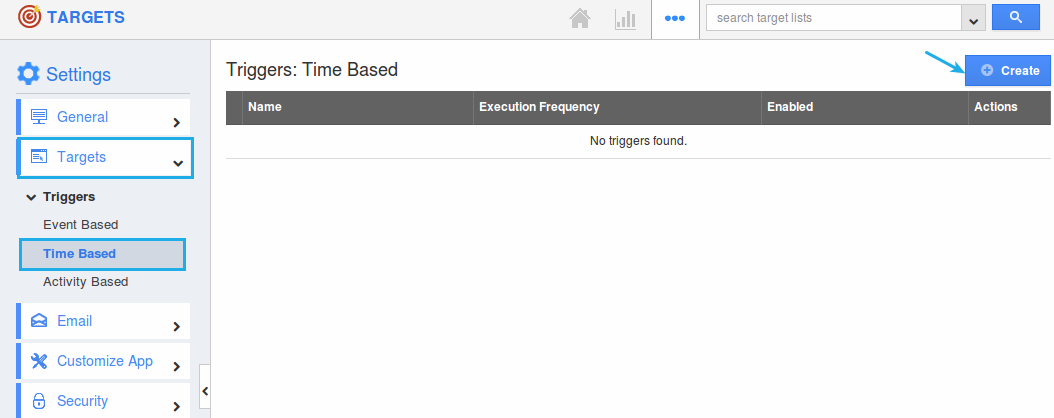
- In the creation page, define the following:
- Name - Enter the name of the time based trigger.
- Enabled - Slide the toggle ON, to keep this trigger working.
- Execution Frequency - Select “Recurring” by checking on the respective radio button.
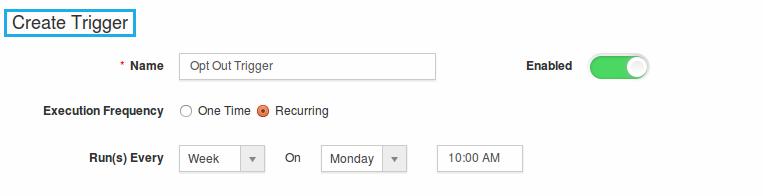
- In the “Criteria” section, define the criteria as “Opted Out >= 1”, by selecting the required attributes from the drop down.
- In the “Action” section, select “Send Email”.
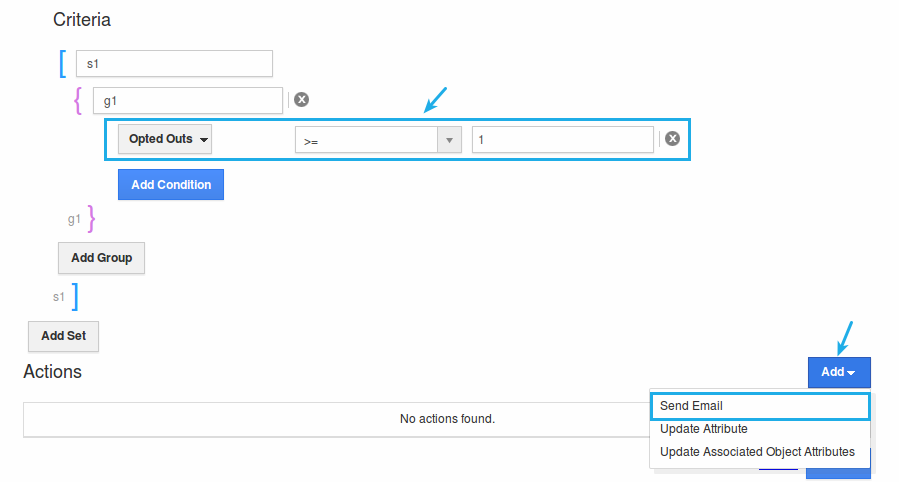
- The Create External Email popup will be displayed. Select “Trigger To” as “Employee”.
- Click on “Create”.
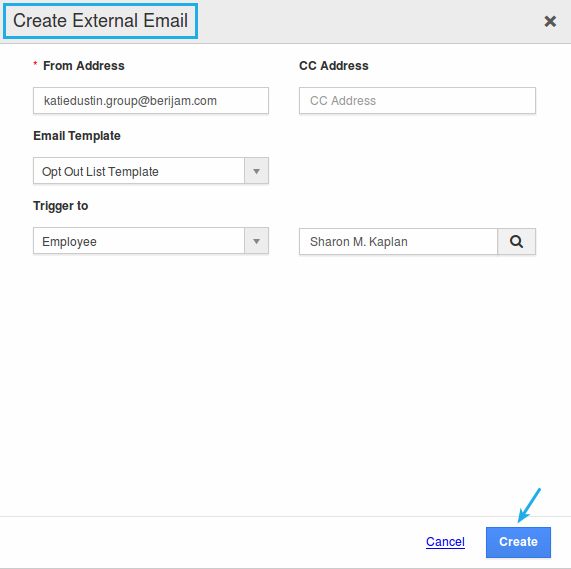
- Finally, click on “Create” to complete.

- So, now whenever an object opts out of a target list, an email will be triggered to that employee.
Flag Question
Please explain why you are flagging this content (spam, duplicate question, inappropriate language, etc):

