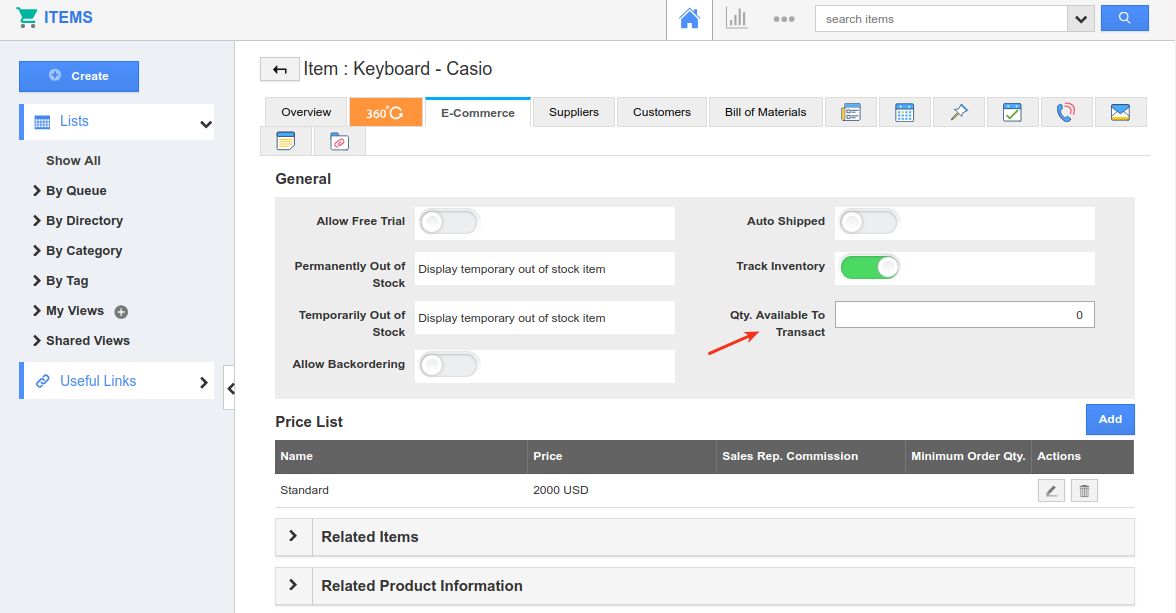Browse by Solutions
Browse by Solutions
How do I Setup an Inventory Management System?
Updated on June 19, 2018 04:50AM by Admin
Consider you are running a musical instruments store by negotiating with customers and suppliers. You get all your finished products (musical instruments) from your suppliers and deliver them to your customers.
The Apptivo inventory system is set up between five different applications that work together. These apps form a basic inventory management system that allows you to store all product information and process the orders which automatically deducts product from your inventory.
Lets now walk through the setup process.
Items App
This is the product database, where you can store product details/prices. Your first step is to Create an Item.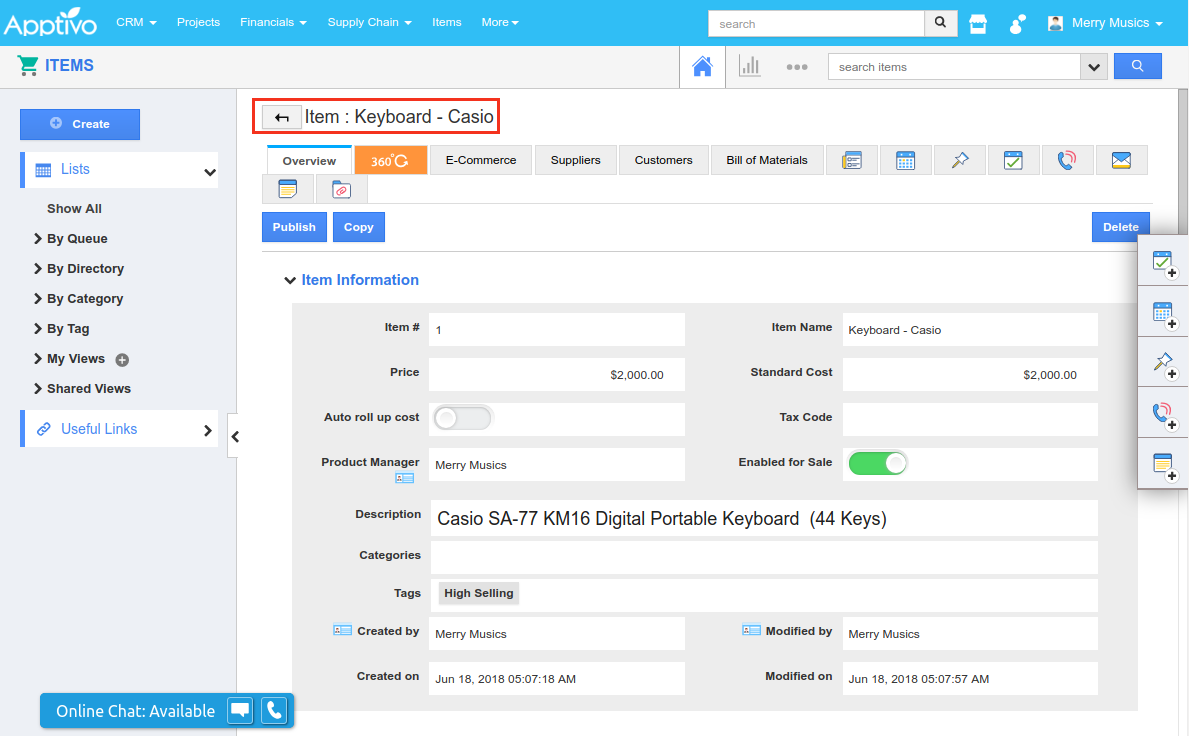
To assure that inventory is deducted from the Inventory App, you must have the option Track Inventory enabled for the products in the Items App.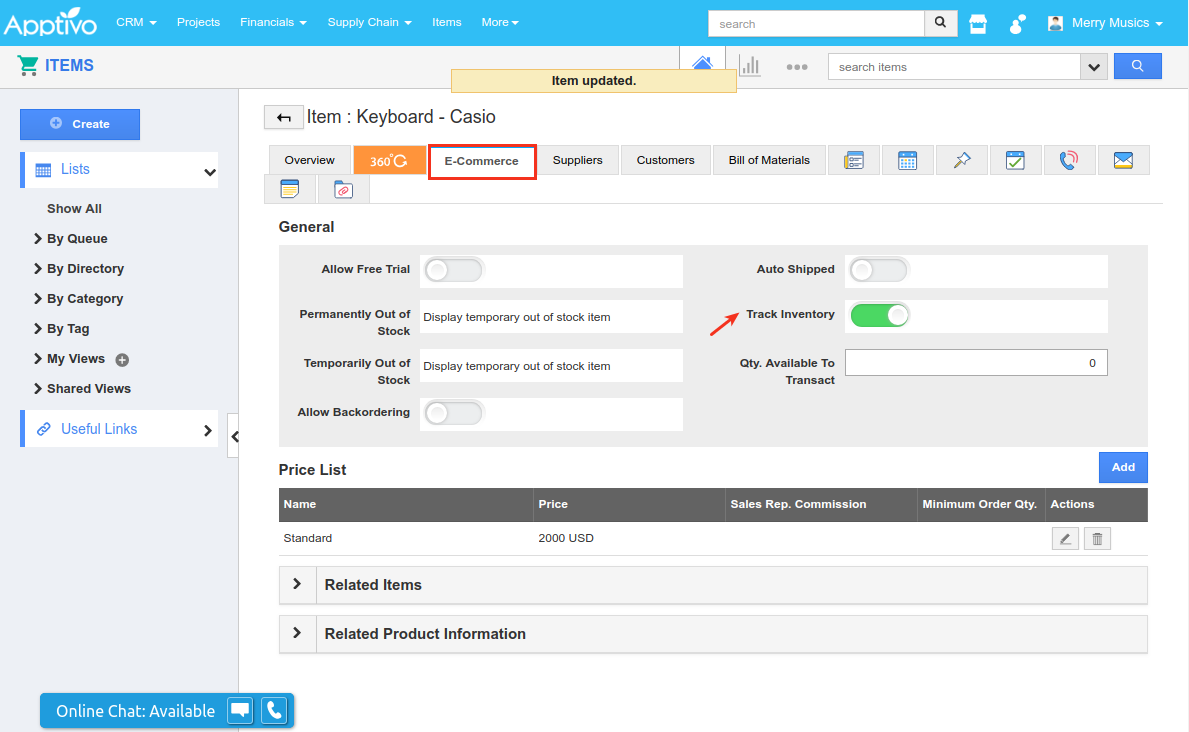
Note: Initially the Qty. Available to Transact will be 0 for a newly created item.
Orders App
Orders App is where you create the sales orders for your customers. Products from the Items App are added to an order, and the products are then deducted from inventory automatically when it gets shipped. For instance: Consider your customer has ordered for 20 keyboards.
Case 1:
While creating an order for that item, you will be displayed with an alert pop up emphasizing that “Quantity ordered should be less than the available inventory quantity”. This is because the Quantity available to transact is "0" depicting that you do not have that particular item (Keyboard) in your inventory.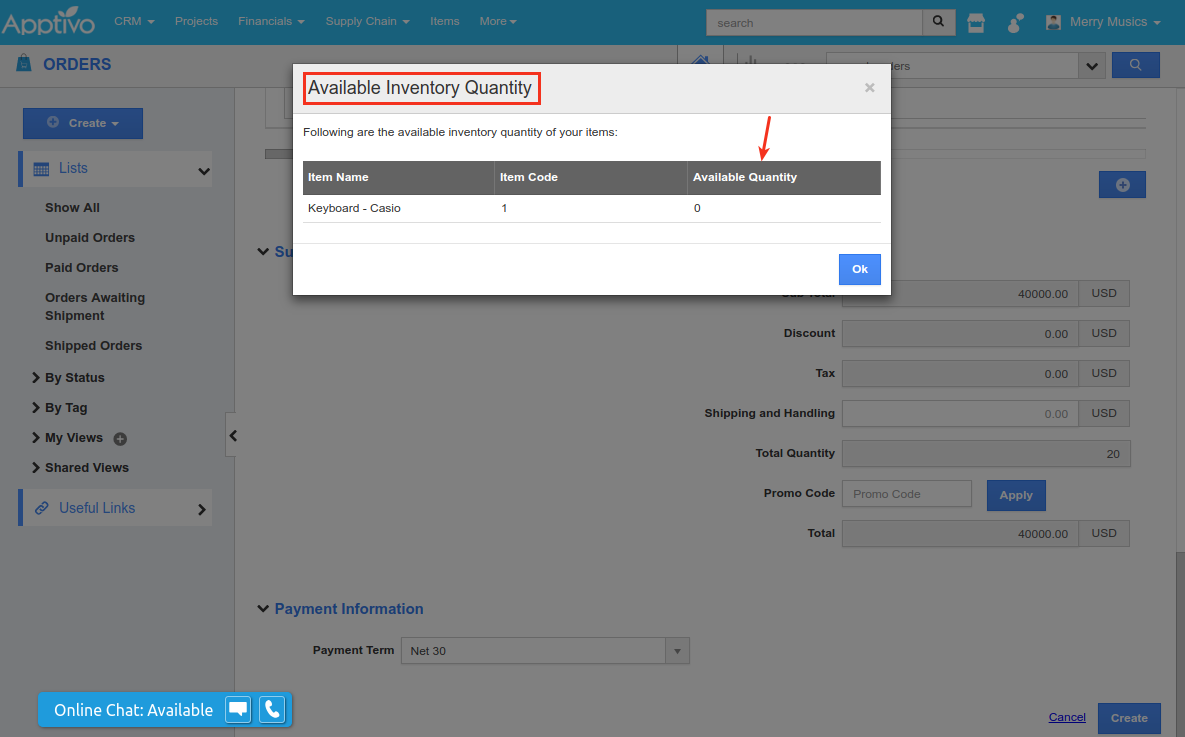
Case 2:
For items that are out of stock (Qty. Available To Transact = 0), Apptivo gives you the ability to create BackOrders which can be fulfilled when received from your suppliers. Click to know more about BackOrders.
Receiving App
Now you have to create a receipt for that item. Go to the Receiving App. Create a receipt to increase its quantity in inventory. Here, we have created a receipt for 20 items, denoting that you are receiving 20 units of the above-created item (Keyboard).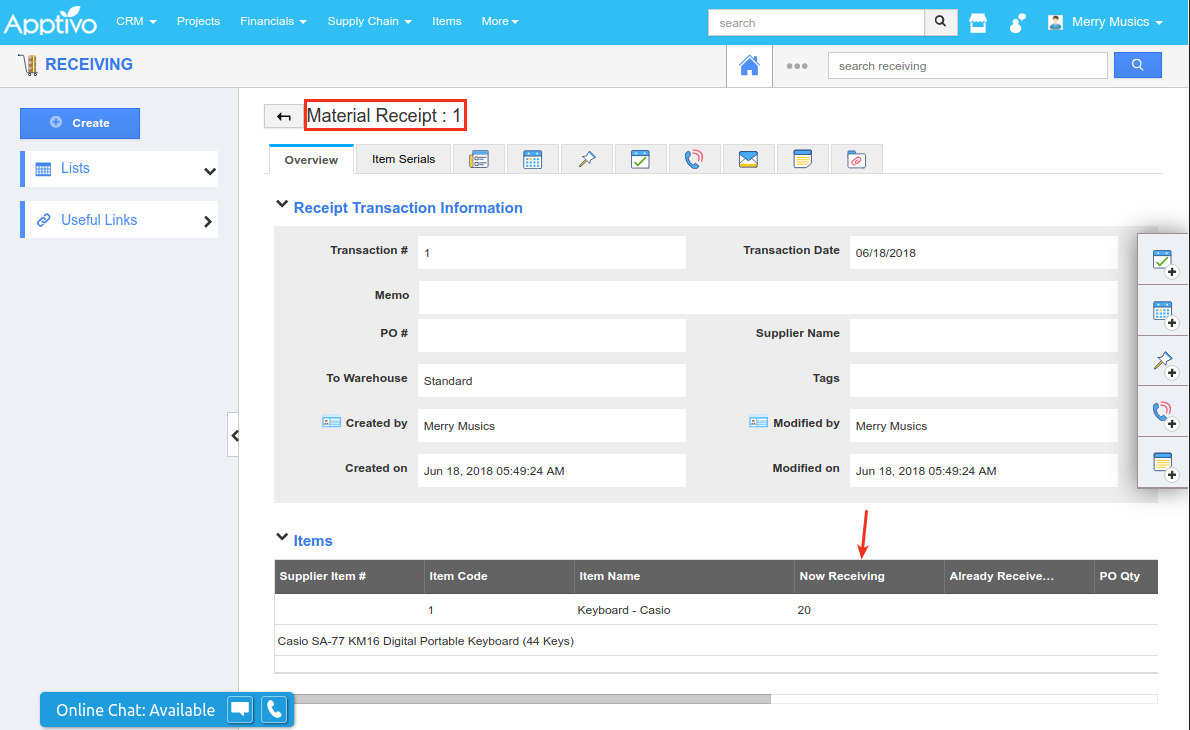
Inventory Management App
This number received will be set as the On Hand Quantity and Available Quantity. You can view the item quantity in the Inventory Management app as shown in the below image: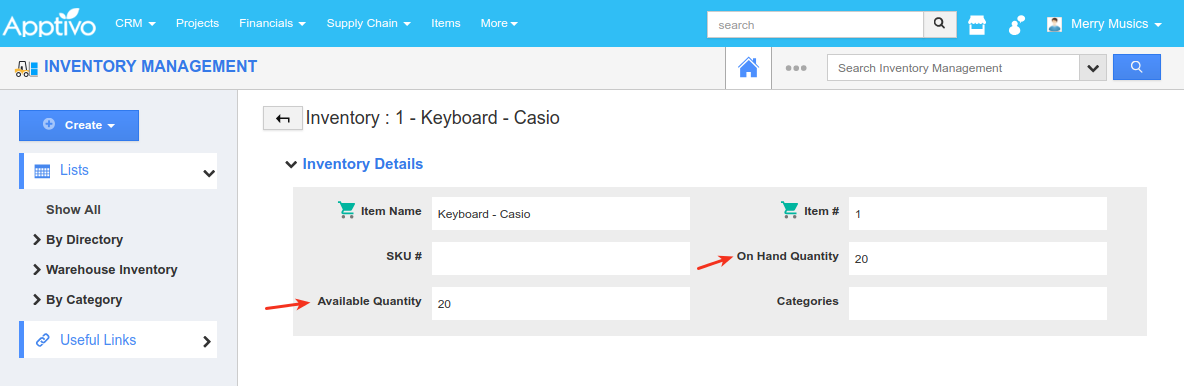
Now the QATT (Qty. Available To Transact) will be increased in the respective item as shown in the image below. Go to Items App -> E-Commerce tab.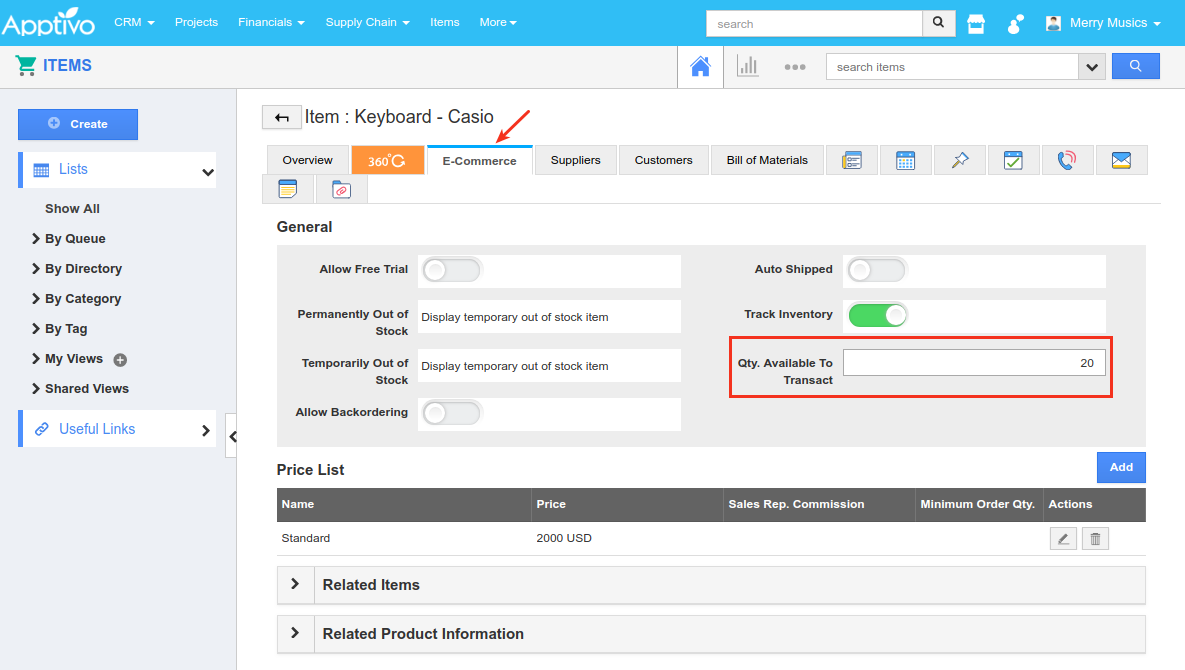
You are now ready to create an order. Go to Orders App and create an order. Once an order is created for that item (Keyboard), the Available Quantity will be reduced. Now go to the Inventory Management App and click the item "Keyboard", where you can now view the "Available Quantity" being reduced to 0 (20-20=0). Learn more about Available and On Hand quantity.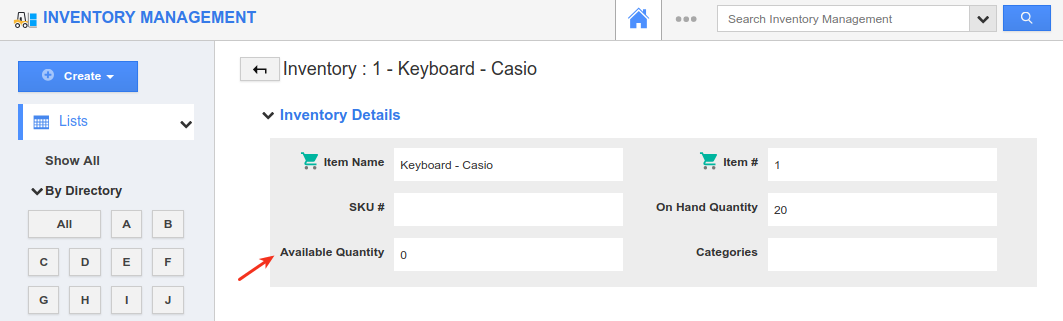
- In the Order Overview page, you can view the Shipment Information section with the Shipment #. (Note: The Order Status will be Booked)
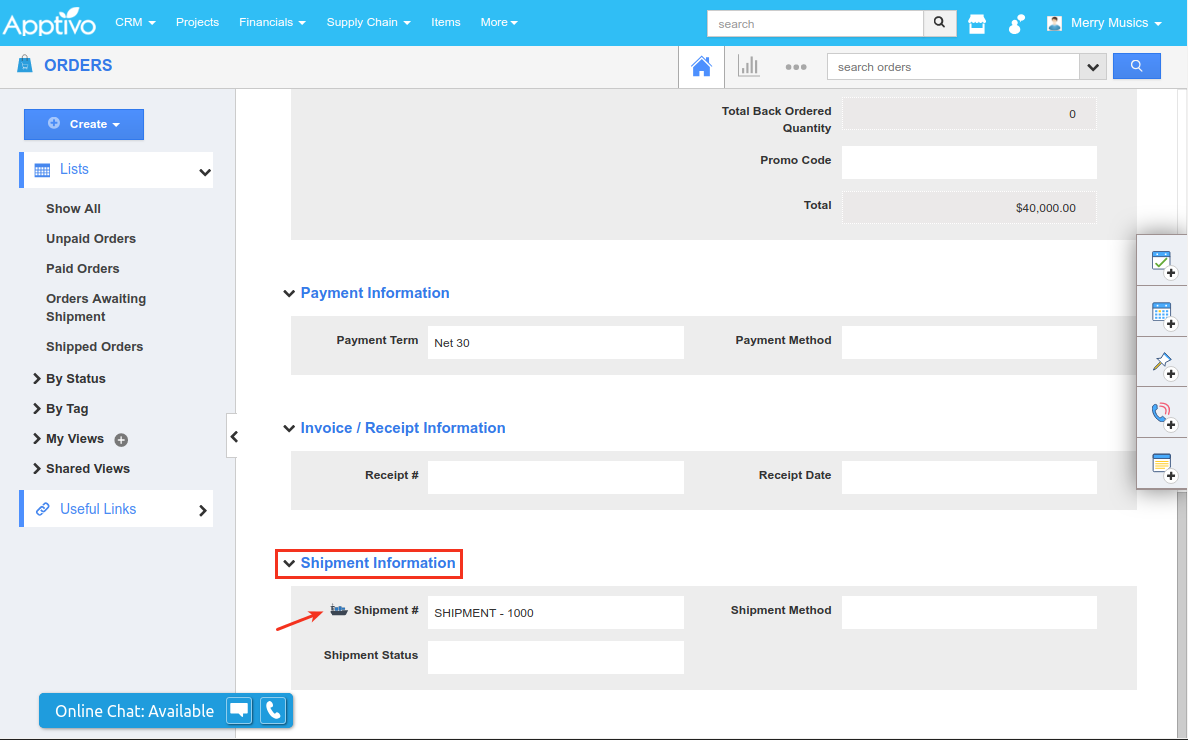
- Click on “Pick Release” button found at the top.
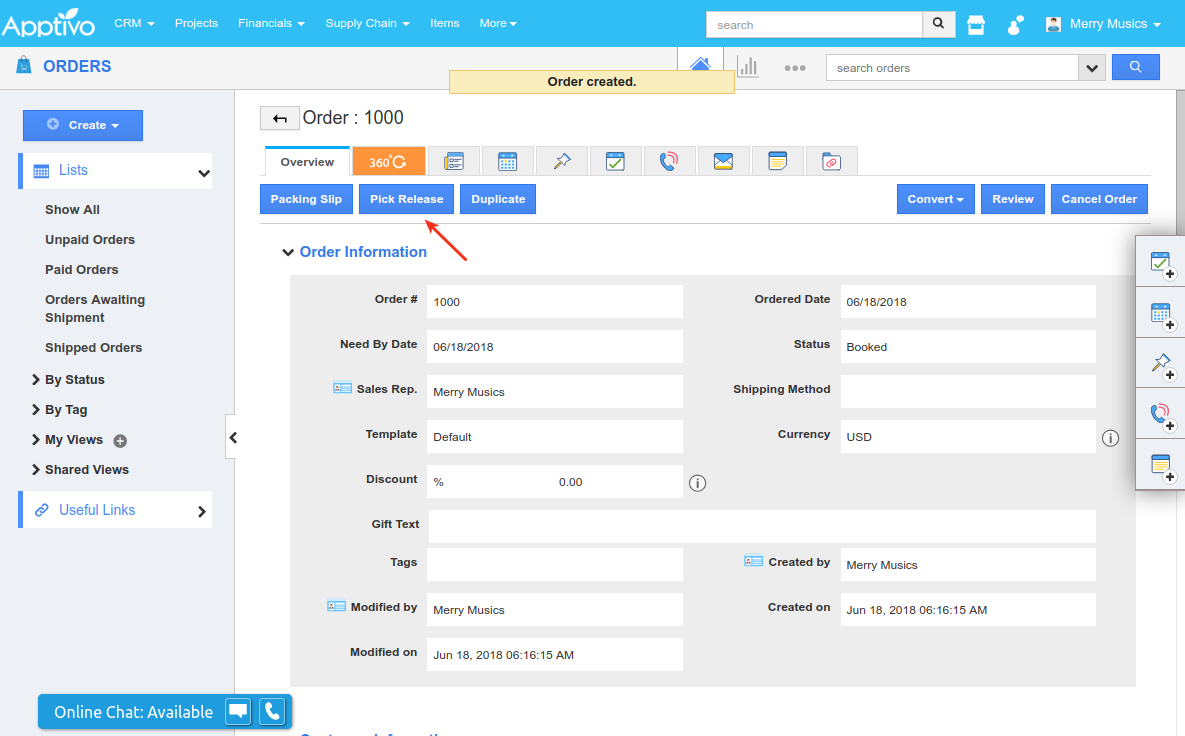
- On clicking, the Pick Release button will disappear and “Shipment Number” will change into a hyperlink. Click on it.
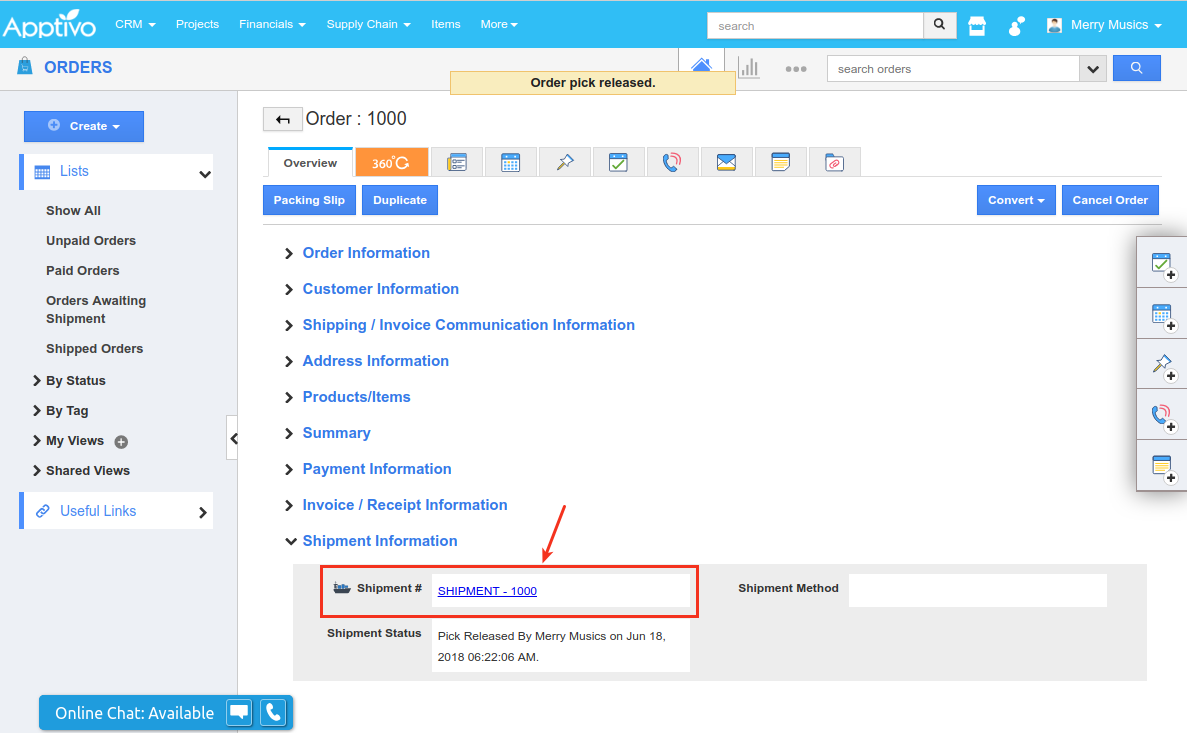
Shipping App
You will now be redirected to the Shipping App Overview page. Click on “Pick” button found at the top right corner, to pick the shipment.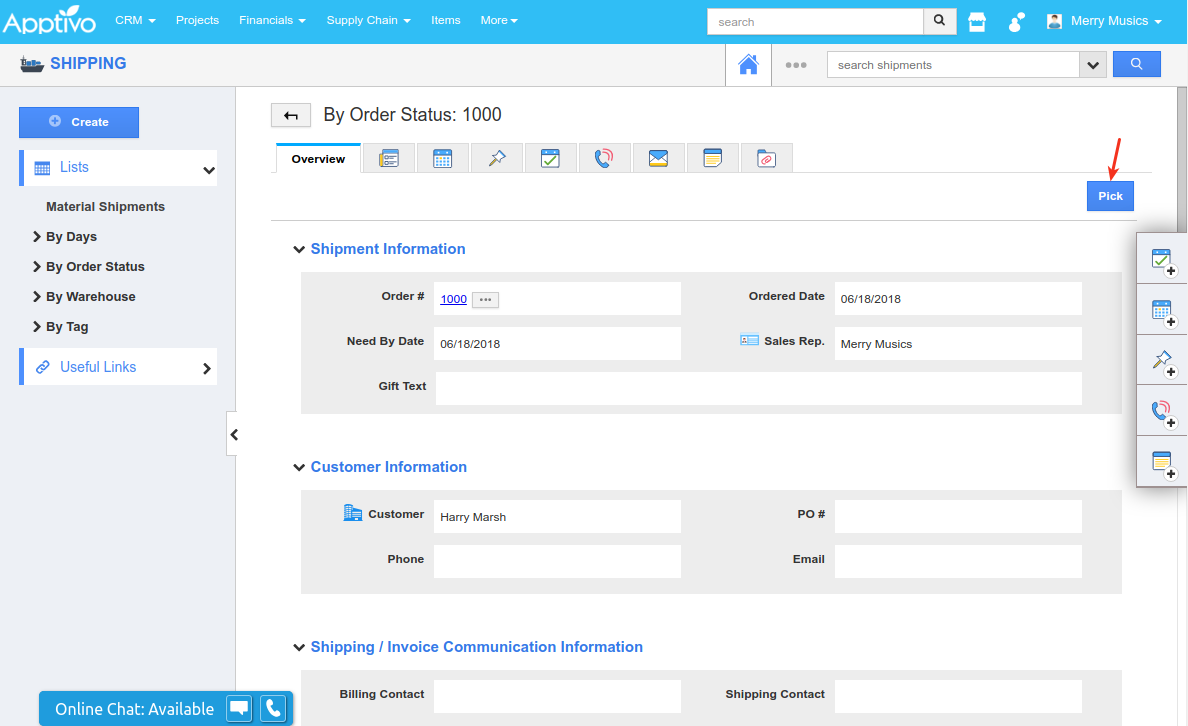
Enter the Serial # for each and every item. For example: here we have ordered 20 items, so you need to enter a serial number for all the 20 items manually. Click on “Save” button to save the serial numbers.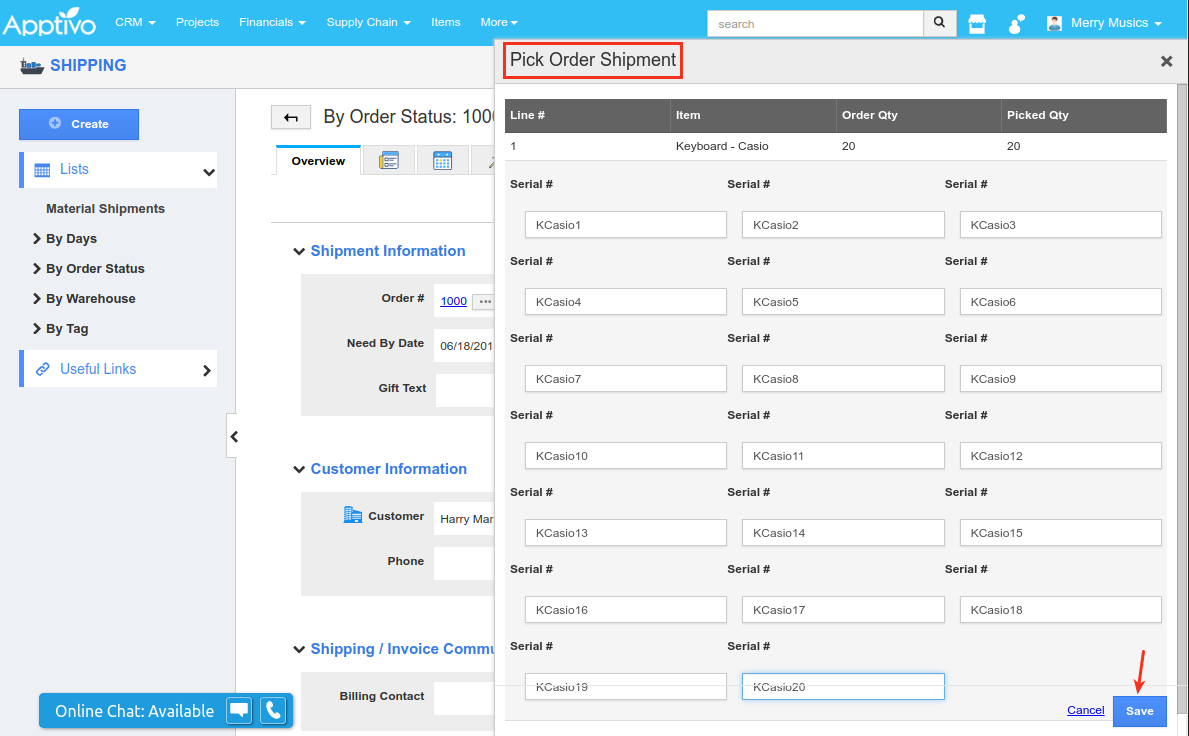
After Saving, you can view the Pick button being changed to “Ship” button in the shipment’s overview page. Click on “Ship” button to ship the items.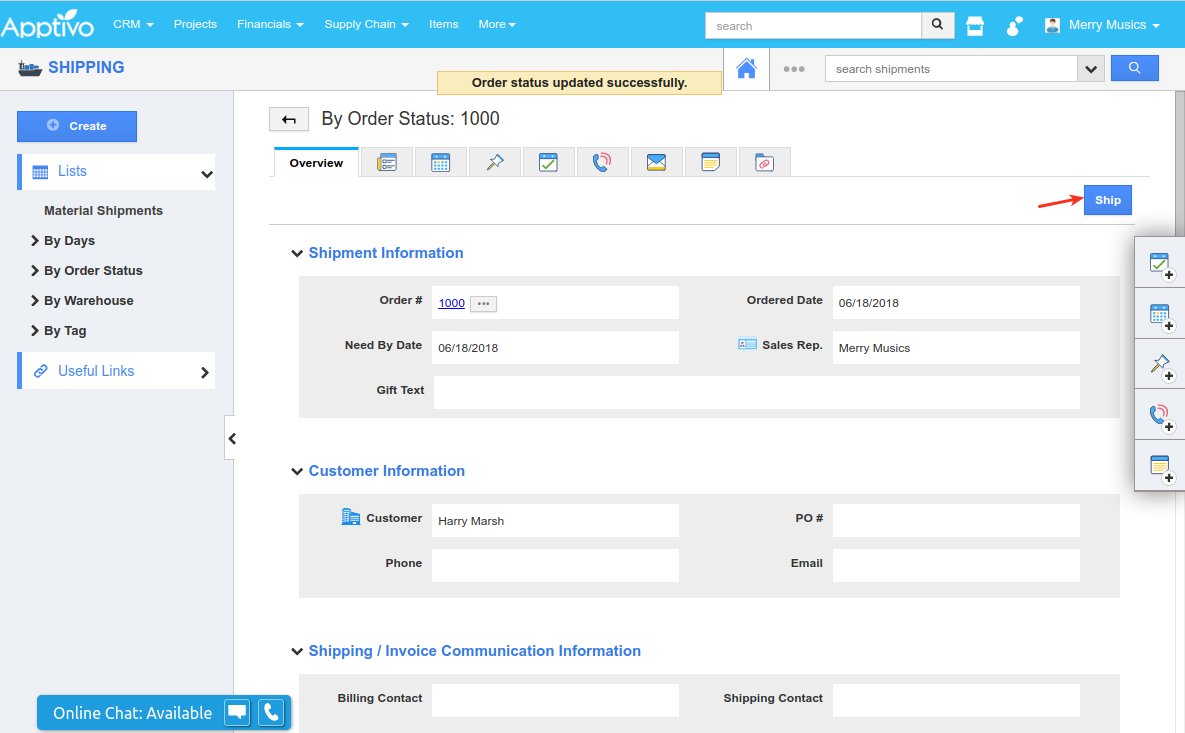
In the Orders Overview page, you can now observe the Order Status as “Closed” since the order is being shipped. You can also observe the Shipment Status of an order as shown in the image below: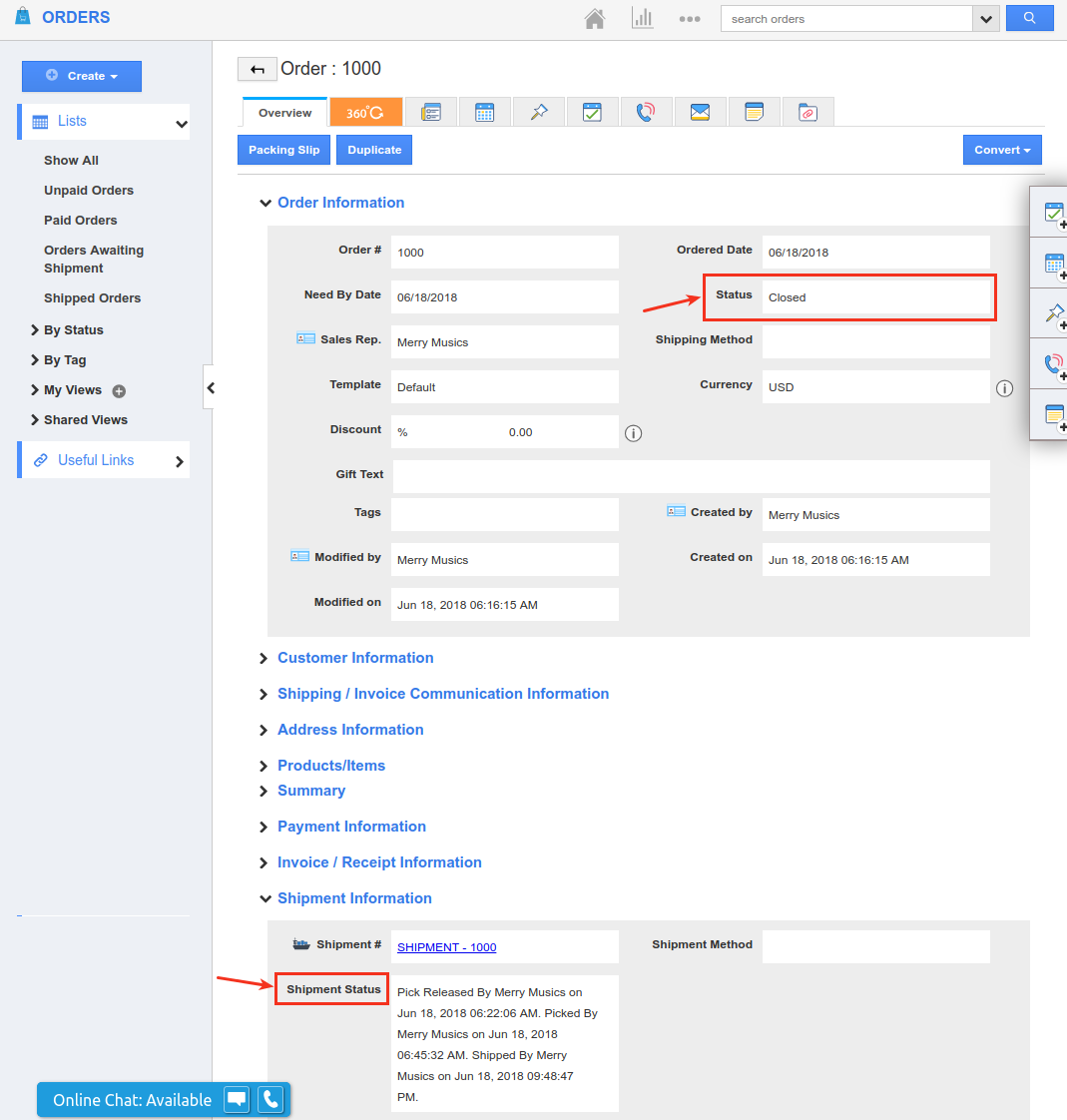
In the Inventory Management App, the inventory count will be reduced once the shipment transaction is completed. As we have shipped 20 Keyboards from the "Standard" warehouse, you can now see that 20 units have been reduced from the Standard warehouse.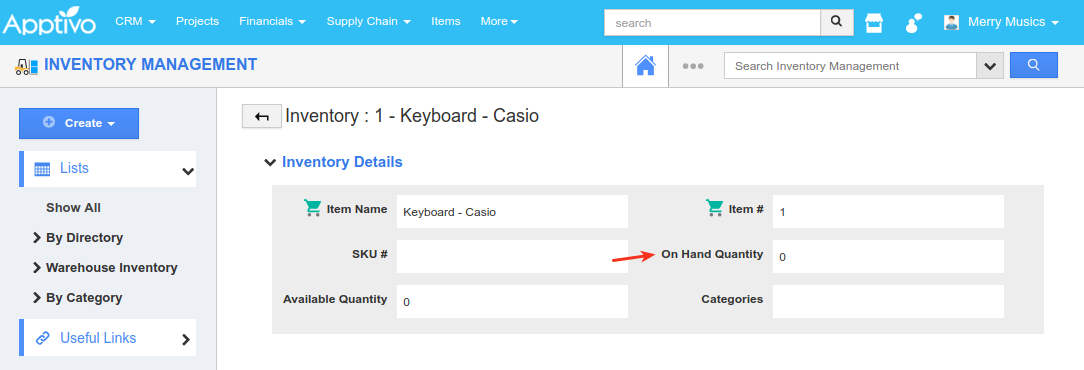
You can also view the QATT (Qty. Available to Transact) being reduced in the Items Overview page -> E-Commerce tab.