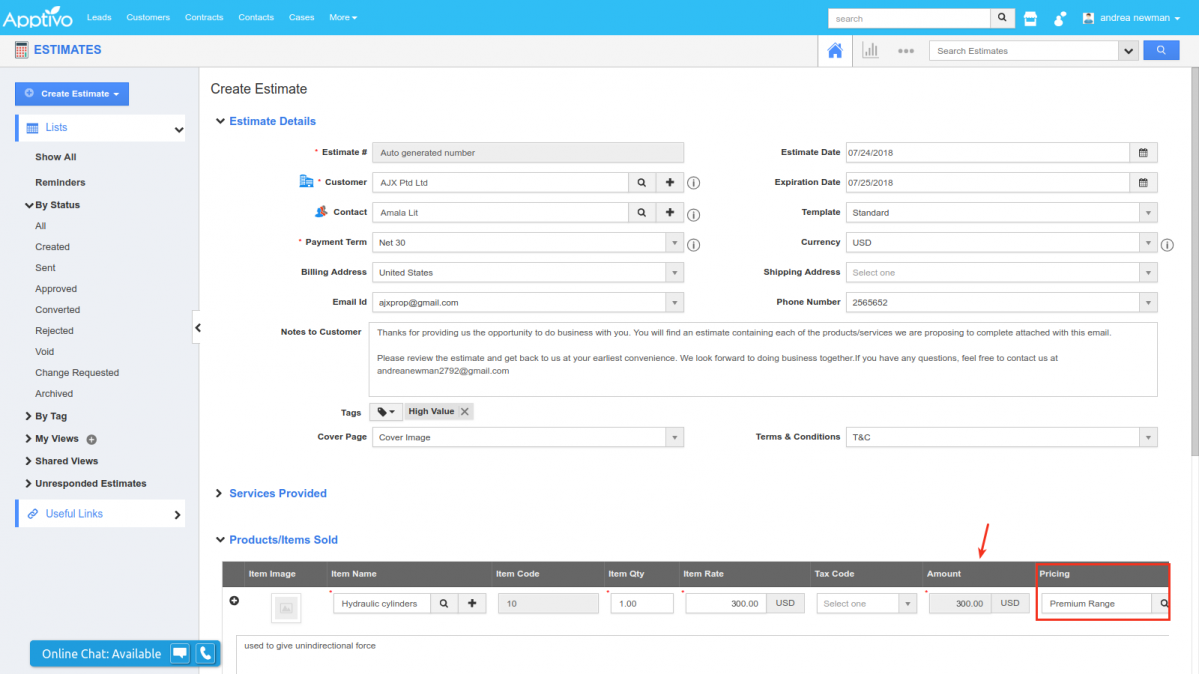Browse by Solutions
Browse by Solutions
How do I Create Price Lists in Apptivo?
Updated on September 17, 2018 06:55AM by Admin
Product Pricing strategy can be changed accordingly to different sales in different seasons. And different pricing strategies and methods can be obtained with price list creation. For an effective CRM marketing automation, creating Price lists and Item list are the key factors.
Being customer-centric, Apptivo allows every item in your product database (Items App) to have a different price for each and every customer. You could set different prices for different customers, say like you could sell a product at an offer price for your existing customers. By this way you could keep your customers happy.
Consider, you are providing offers for certain items in regards to Summer Offer, and would like that to get applied to your customers. And after the specified period, you can change back to your regular offering price. Now, what if that process is automated?! Yes. With Apptivo Pricing App, you can create price lists and automate the process of setting price for different date ranges.
Lets’ now walk through the steps to do so.
Steps to Create a Price List
- Log in and access Pricing App from your universal navigation menu bar.
- Click on "Create" button from the left navigation panel.
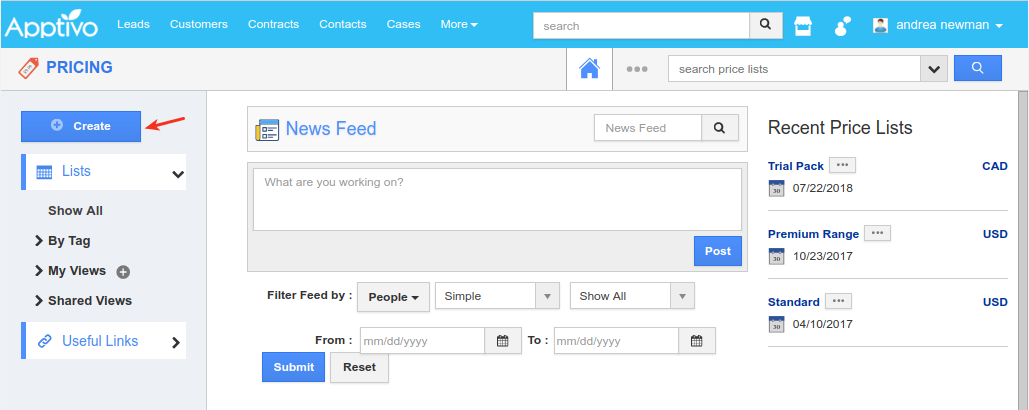
- In the Creation page, fill in the following information:
- Name - Name of the price list.
- Description - Description about the price list.
- Currency - Currency specified for the price list.
- Tag - Tag is a label to easily identify the Items.
- Click on "Create" button to complete.
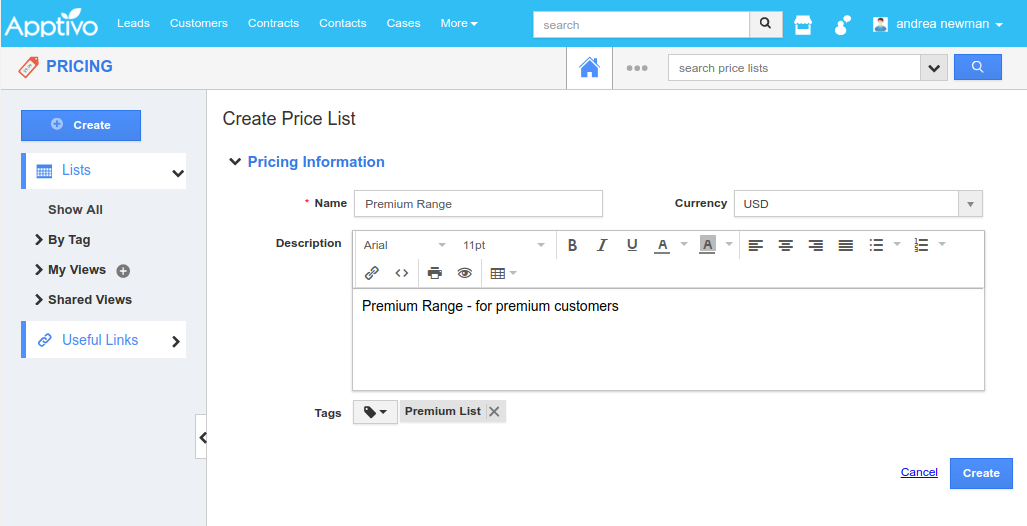
- You can view the created price list Overview page. Click on "Add" button to add the items you require.
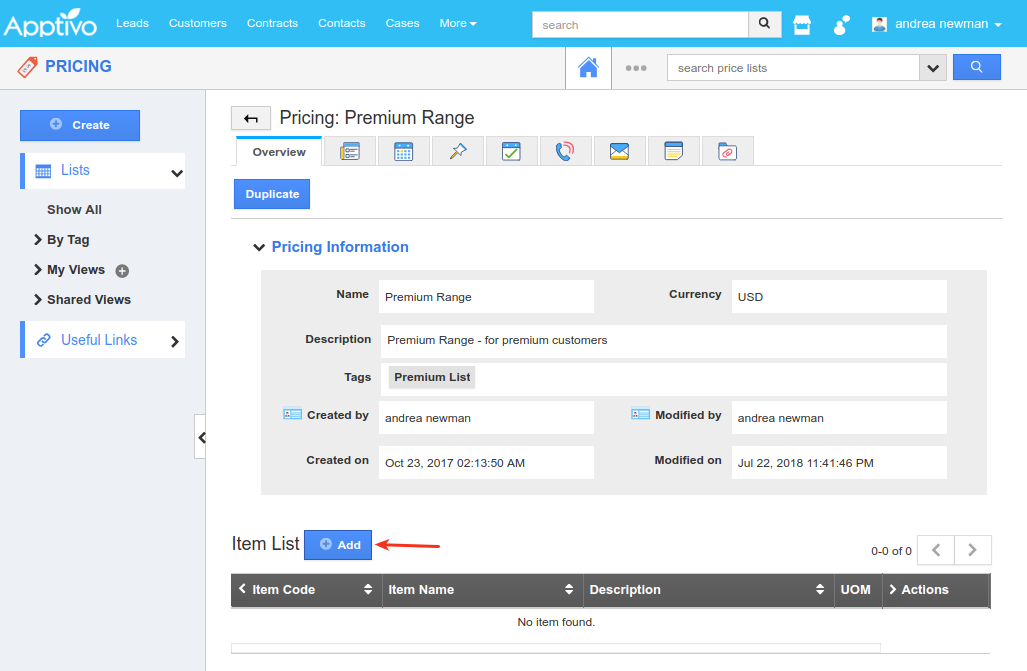
- The “Add Item” side panel will be opened, where you can search for the respective items, by clicking on the Search icon.
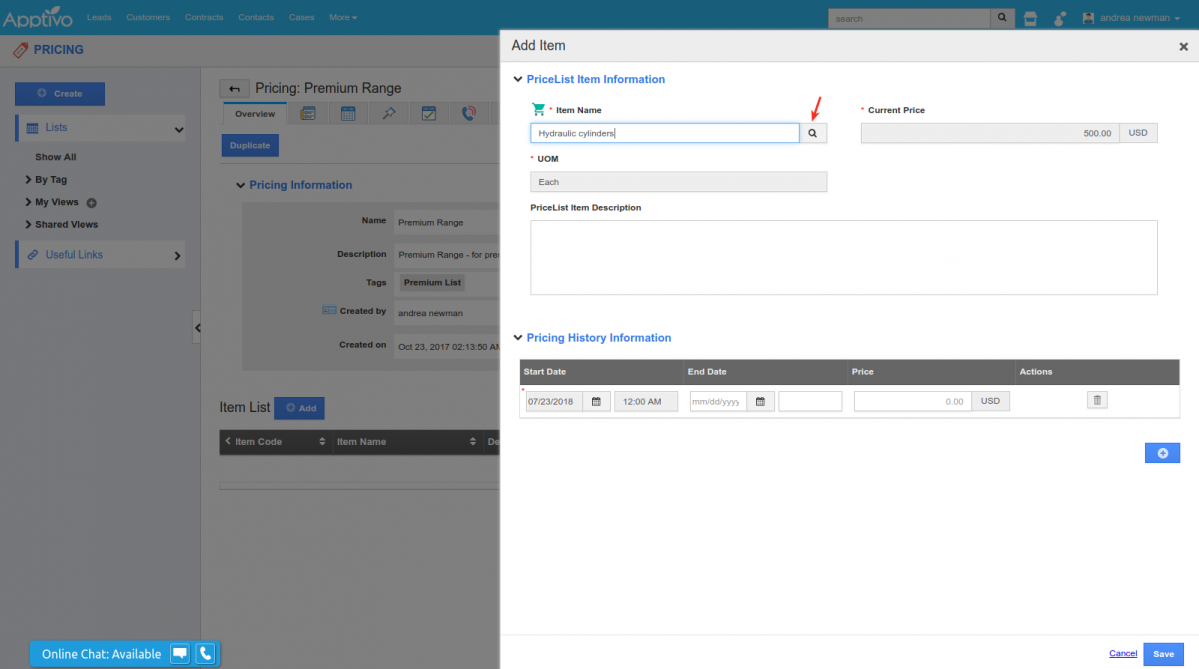
- On selecting an item, the Current Price field will get auto-populated with its’ Price given in the Items App.
- The Pricing History Information is the section where you can set prices for different date ranges.
- Start Date - Initially this would be filled automatically based on your current date and time. This specifies the date & time from when onward that specified price should get applied for the selected item/product. (Note: This is a non-editable field)
- End Date - This specifies the end date and time.
- Price - Enter the price of the item which you would want to have for that particular specified period (from Start Date to End Date). Now, the Current Price will get changed to the price value entered here.
- Click on Save.
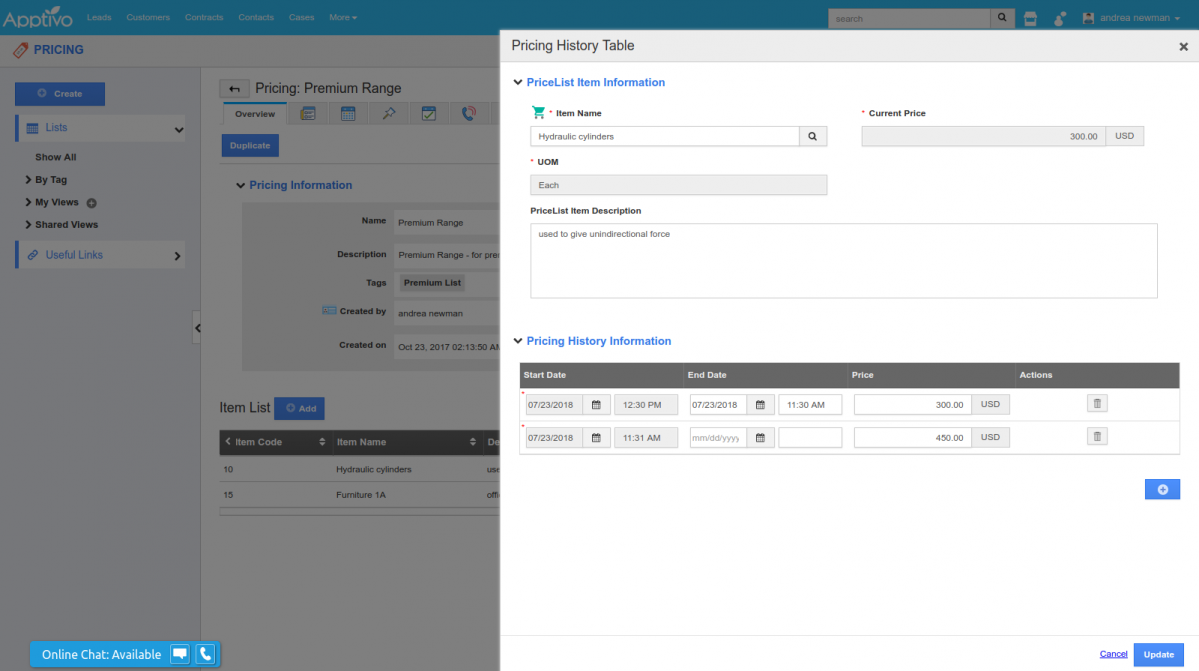
- You have now successfully created the price list.
- Once you specify the End Date and Time, it will now automatically create a new row as shown in the image above, by copying the next instance of the End Time, where you can specify the normal item rate.
- This way you can add your list of items and set prices for different date ranges. Items added can be viewed in the Overview page as shown:
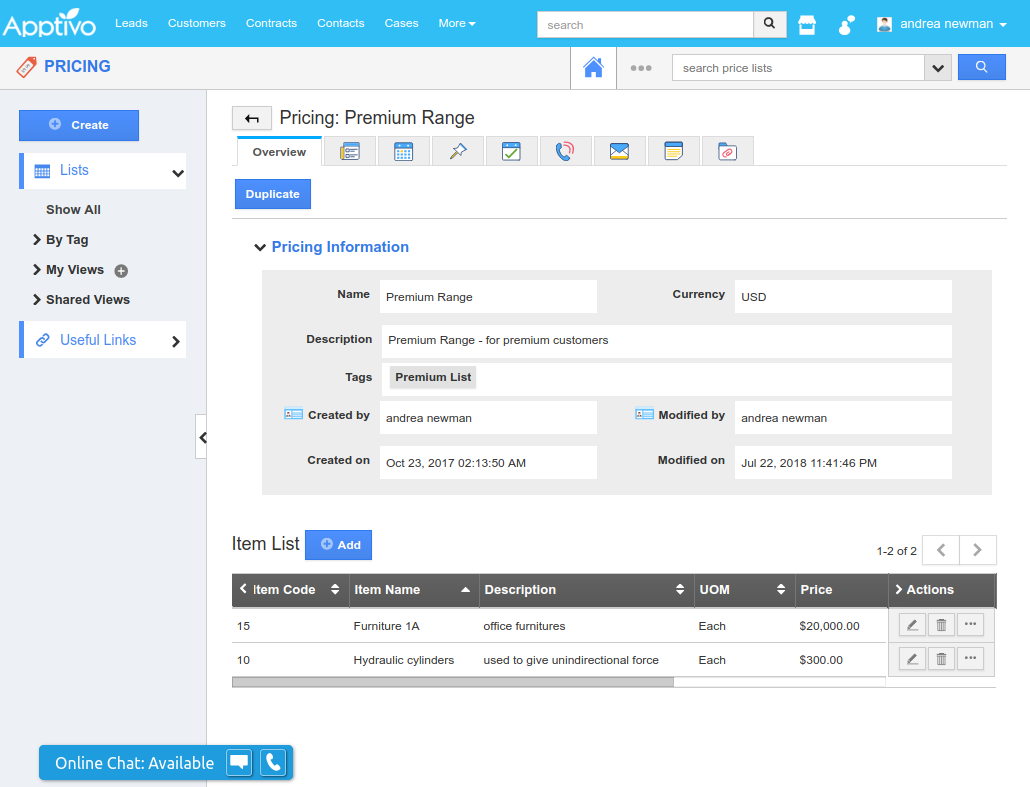
Note:
- Once the specified End Date and Time is met, the field will be greyed out (it will become non-editable).
Now that we have seen how to create a price list, let us now see how this will reflect in other applications which are connected with it like Orders App, Invoices App, Estimates Apps etc.,. For instance, consider the Estimates App. This offered price will get applied to your customer only if you select the above-configured Price List. And the prices set for different date ranges will get applied, based on the Creation date of the estimate.
Let's see the effect of the new price list in Estimates App.
Once the price list is created with a set time frame it will automatically get applied in all the apps including Estimates App. On creating an Estimate during the time frame where the new price list is active it will automatically take the price from New Price List reducing manual work. The below-mentioned example will help you understand the process in more detail:
Example:
Assume that you are running an offer/discount for a week (i.e from 08:30 AM of July 24 2018 to 12:00 PM of July 31 2018 ) for Hydraulic Cylinders by reducing from the usual price to $300 USD.
So all the Estimates created after 12:00 PM of July 31 2018 will have the price of $450 USD for Hydraulic Cylinders.
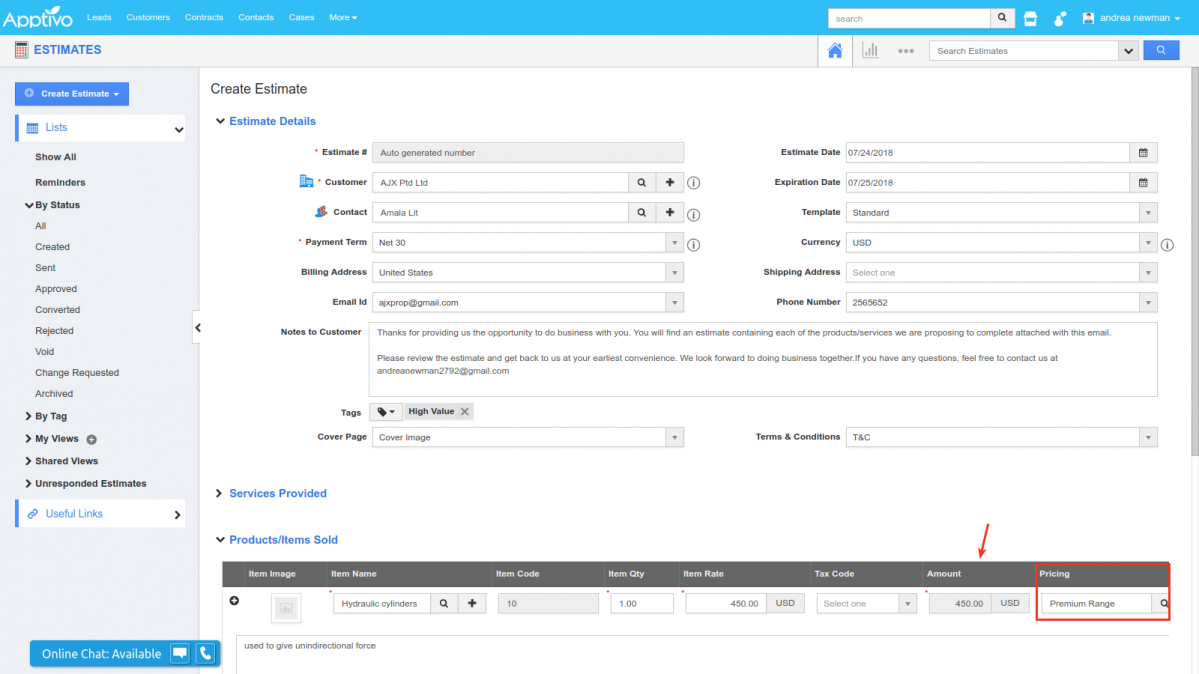
And the Estimates created After 08:30 AM of July 24 2018 and before 12:00 PM of July 31 2018 will have the offer/discount price of $300 USD for Hydraulic Cylinders which was set in our Price List.