Browse by Solutions
Browse by Solutions
How do I create custom employee roles?
Updated on November 10, 2016 04:37AM by Admin
Employees App provides predefined roles which enable employees to access the different apps. These roles are part of comprehensive security system, to ensure each user can securely connect, and only access the data which belongs to them. Users can sort by app category and select from these predefined security roles or create a custom role as shown below.
Custom roles are used to create your own role, group the apps and set the access privileges. For example: The Projects, Invoices and Timesheets moderator allows creating the series about the billing and tracking hours for the project. This custom role can only add the items from the App Store and view all the Projects, Invoices and Timesheets. Apart from this, the “Projects, Invoices and Timesheets moderator” have no access to perform the actions on these apps.
Steps to Create Custom Security Role
- Log in and access Employees App from your universal navigation menu bar.
- Click on "Settings" icon on the top right of the dashboard.

- Click on "Roles" from left navigation panel. You will find a list of roles that are available in your company. Here you can edit an existing role, or you can create a brand new custom role.
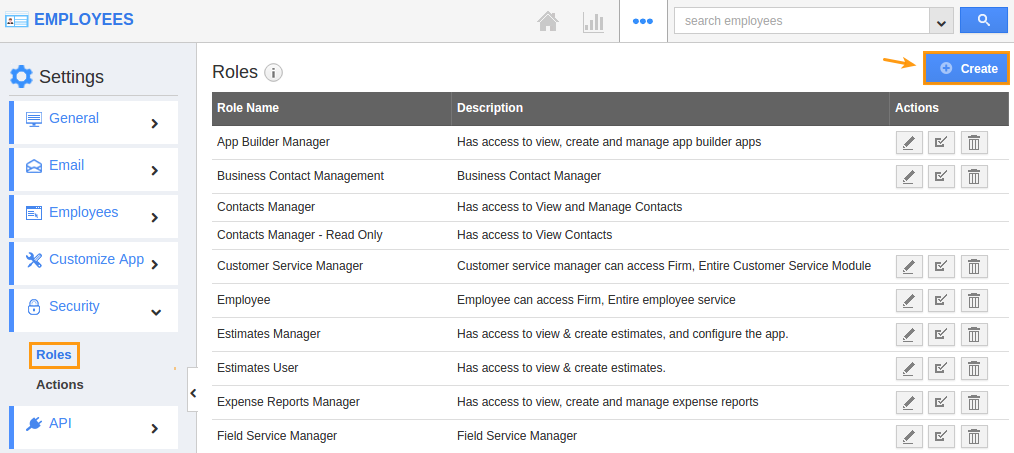
- Click on "Create" button and provide information:
- Role Name
- Description
- Add Privileges
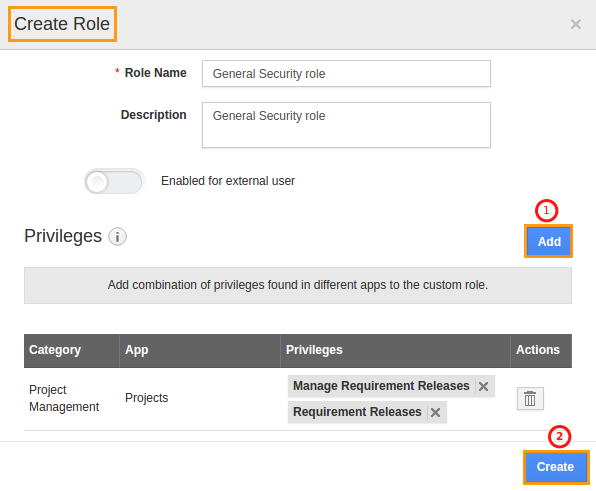
- Click "Add" button to add the privileges.
- On this page you’ll see a complete list of privileges available. You can see the Category and App drop downs to filter these privileges by the apps each privilege relate to. For example: If you choose the category of human resources for the Employees App then the privileges are displayed like
- Access employees link – this privilege allows adding the item from the App Store.
- View employees – this privilege allows to view the employees cannot perform the actions. If you assign this privilege to the role automatically it will merge with the Access employee link
- Manage employees – this privilege allows adding the item from the app store, viewing access and performing the overall actions like creating, deleting, editing, assigning an employee.
- Click “+” symbol to add. Make sure to click the save button to save the privileges.
- You can also delete the privileges using delete icon.
- Click on "Save" button to complete. You would view the created role in the existing roles list.
- You can update the role information by clicking on "Edit" icon, if needed.
- By default the created role will be in enabled mode.
Why is Role based access control important?
Apps can be accessed and controlled through roles. The permissions to perform certain operations (such as adding App items from the App store and managing the Apps) are assigned to specific roles. So this allows you to take complete control over the security of your sensitive business data.

