Browse by Solutions
Browse by Solutions
How do I Build PDF Templates Using Custom Attributes in Estimates App?
Updated on January 29, 2017 11:44PM by Admin
To Customize the PDF templates by adding attributes using web layouts. You can add estimate lines, table, and a number of columns as per your requirement.
For instance: We have to add the customer's address information in the pdf template.
For instance: We have to add the customer's address information in the pdf template.
Steps to Create PDF Templates with Custom Attributes
- To find the Customize App, you need to click on "More" icon found at the app header bar and choose "Settings".
- Click on "Customize App -> Print/Web Layouts".
- Using template page, You have to add the attributes from the "Palette" tab which was located on the right panel and edit the corresponding attribute name, length, size color etc. by "Inspector" tab.
- In order to add the address information, first, drag and drop the column from "Section" and add the address information as per your need. Here, we are going to add the billing and shipping address from the "Address Information".
- In this page, You can view two editors along with the other four tabs such as Sections, Common Attributes, Business Attributes, Customer Attributes, Estimates Attributes.
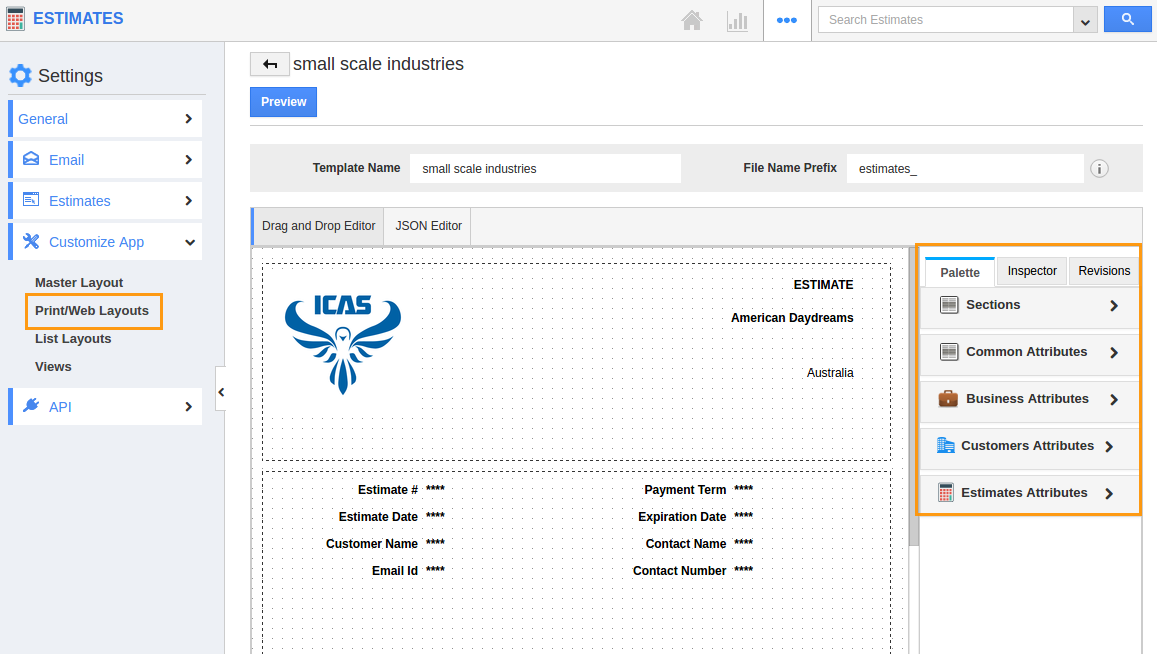
- Click on "Section" dropdown. It will slide down the Sections you created in the custom attributes at the header level. Drag and Drop attributes by clicking the section link.
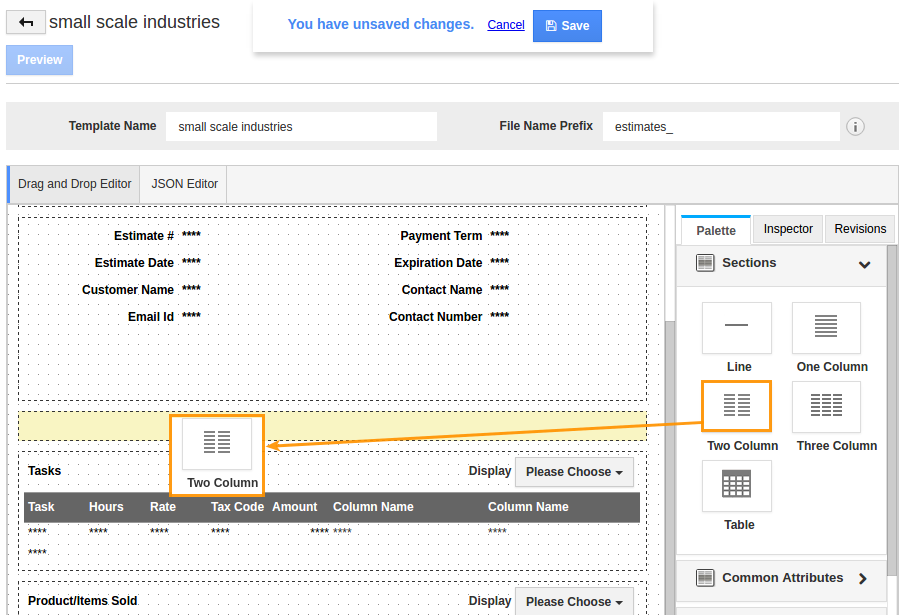
- Click on "Address Information"; it will slide down the Sections you created in the custom attributes at the address level. Drag and Drop attributes from Address Information by clicking the section link. Here, We have to add the customer's billing and shipping address. So drag the billing address first, and then shipping Address to drop the respective column.
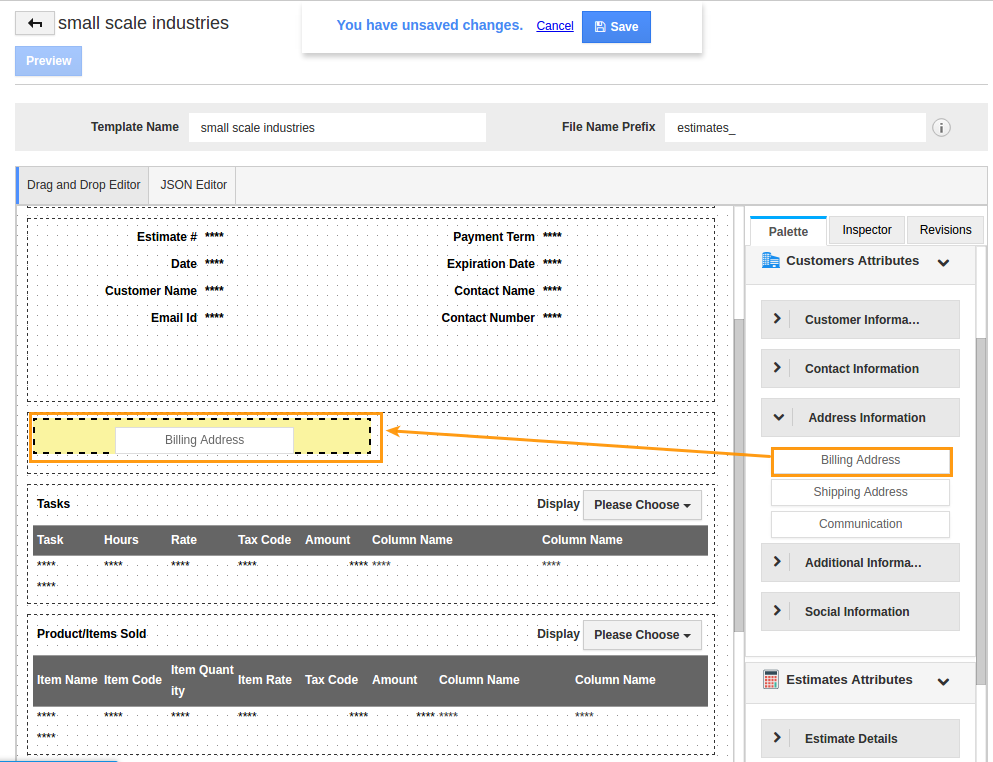
- Once updated the information, Click on "Save" button to complete.
- You can view the created PDF template preview by clicking "Preview" button which is shown at the top left corner of the template page.
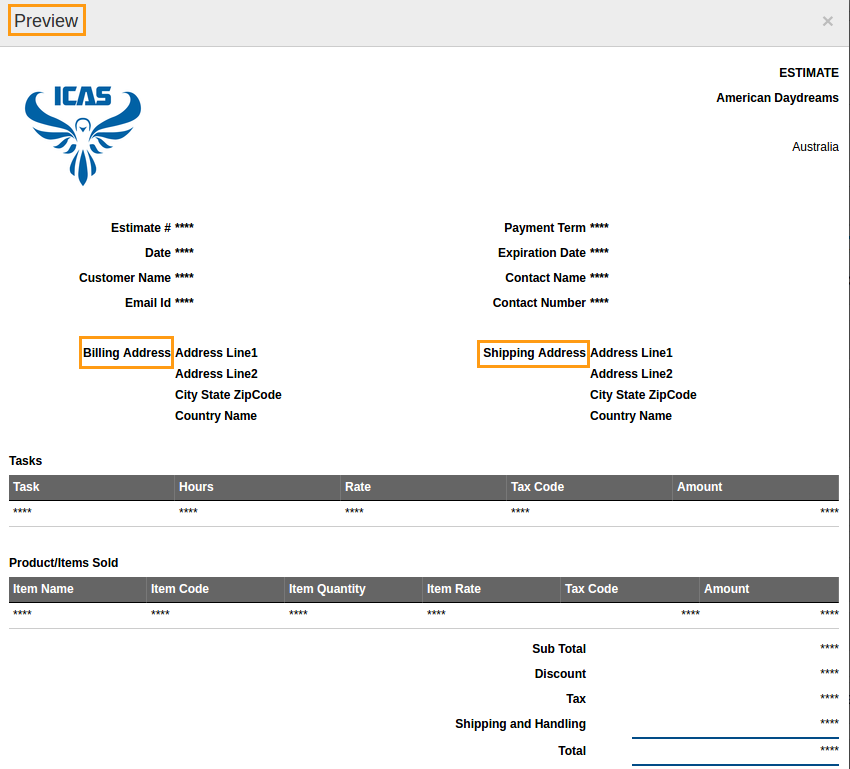
- Now, Those changes will be reflected on the Pdf Template which template helps you to print the estimate.
- The customized attribute values have been fetched from the corresponding associated attribute. Likewise, the address information will be fetched from the estimate's associated customer.
Related Links
Flag Question
Please explain why you are flagging this content (spam, duplicate question, inappropriate language, etc):

