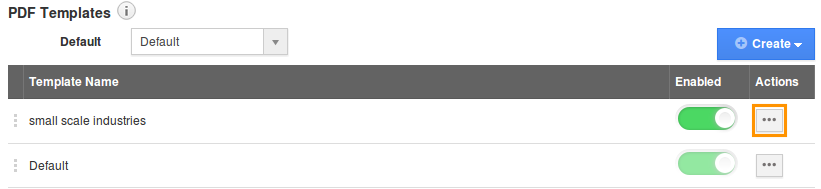Browse by Solutions
Browse by Solutions
How can I Create Custom PDF Template for my Estimates?
Updated on February 6, 2018 04:35AM by Admin
Yes, the Estimates App offers a great new tool that allows you to create your own custom templates which can be used to generate PDF versions of your Estimates. To create a new template, first go to the Estimates App, then click on Settings. 
Create PDF Templates for Estimates
- Click on "Print/Web Layouts" under "Customize App" drop down from left navigation panel and click on "Create" button.
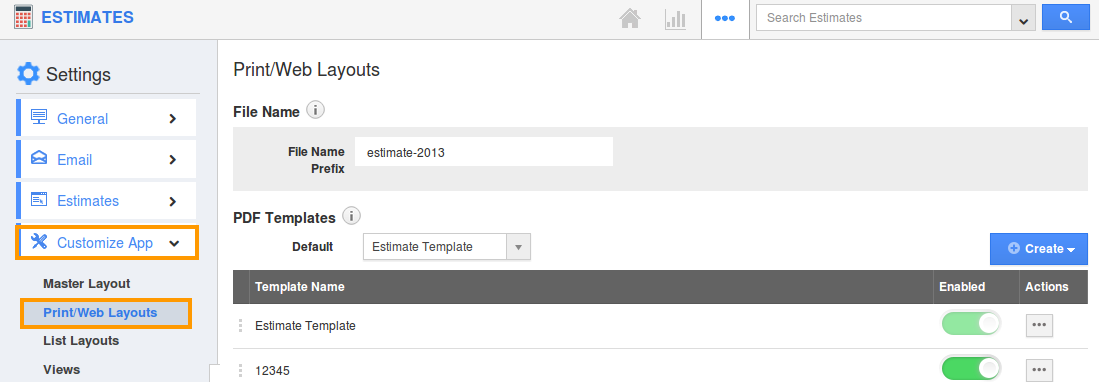
- You can create a PDF template in three ways:
- Start with a blank layout
- Start with the default layout
- Copy from another layout
- For instance: here, click on start with the default layout.
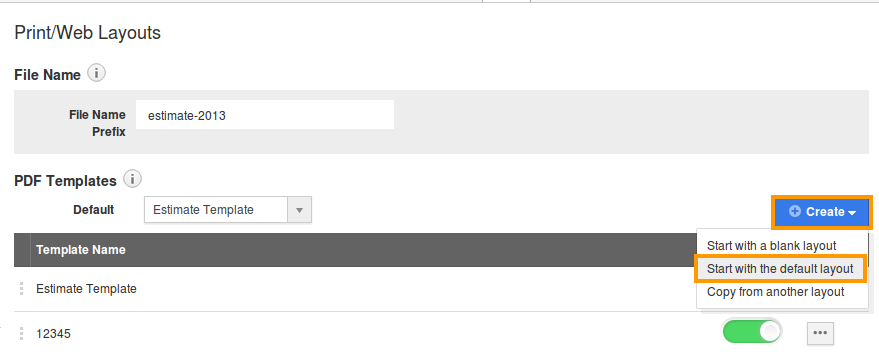
- Provide a name for the template.
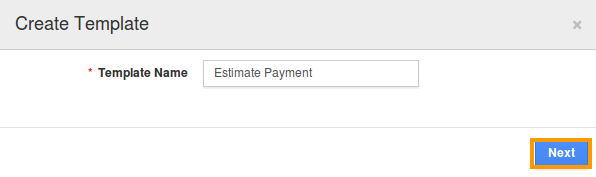
You can view the Drag & Drop editor which is simple and easy to use; it has the following tabs - Sections, Common attributes, Business attributes, Customers attributes, Estimates attributes. 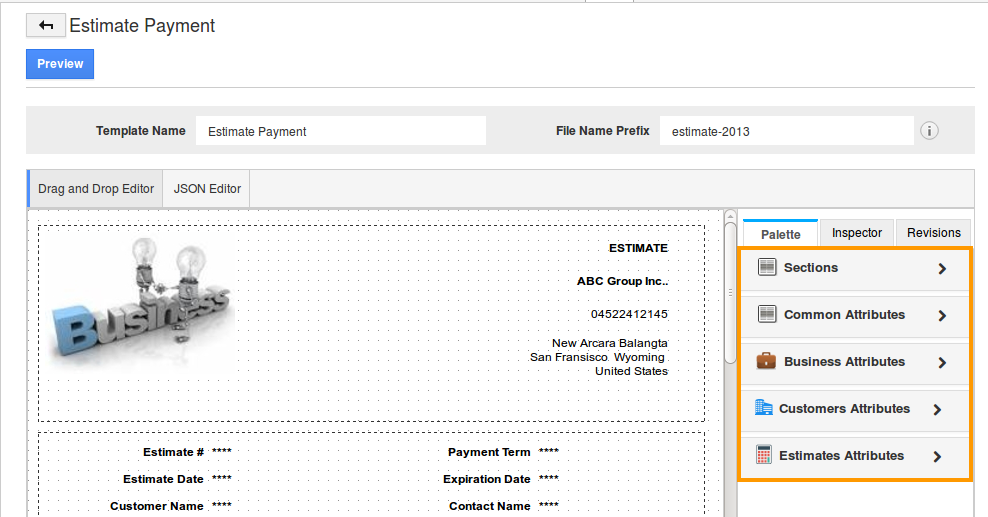
If you wish to include some standard text, such as a company slogan, company policies, or other information to be displayed on the Estimate, you can add custom text areas. Using the buttons, select whether you’d like a text area with 1, 2, 3 or 4 columns. You can also insert "Tables" if needed. Clicking this button will create a text area in your Estimate layout. Free text description helps you to add your needed text anywhere in the layout.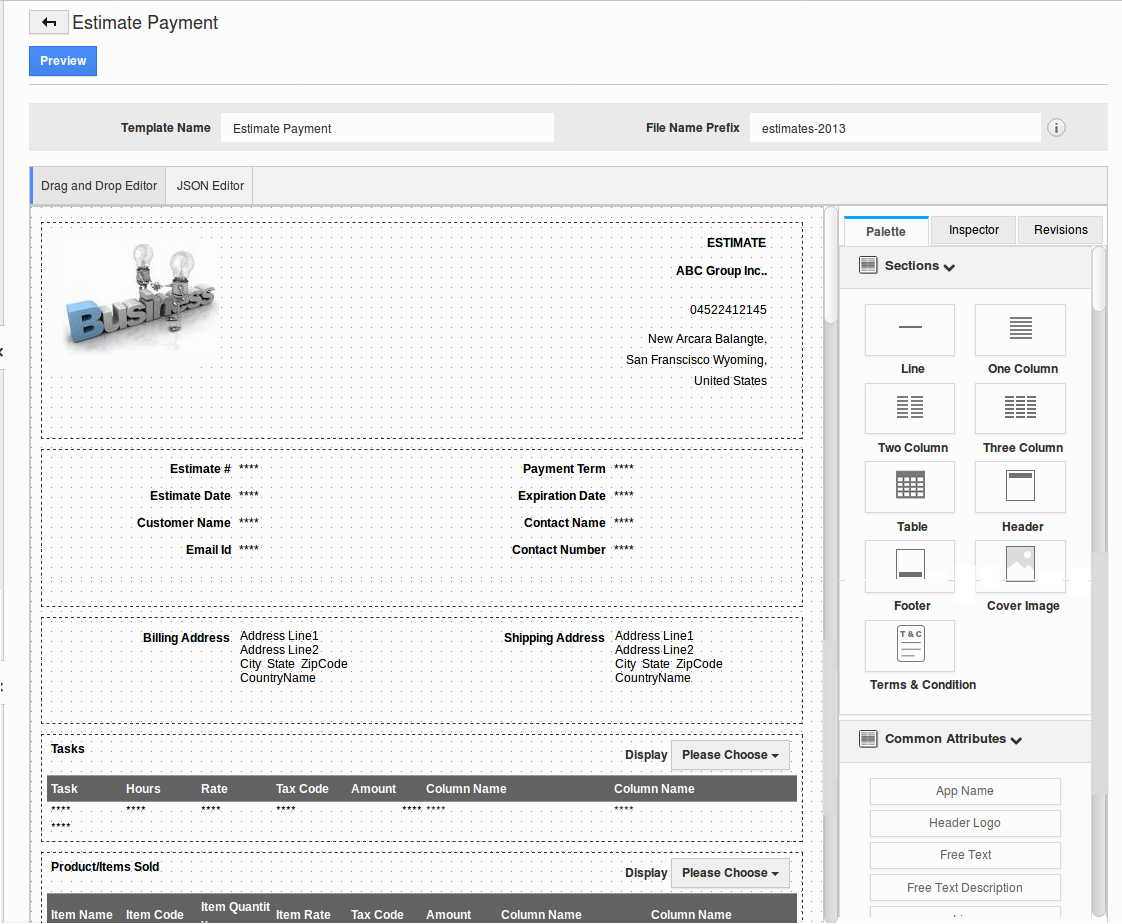
In Products/Items sold line level, we have added an Inner line level table which displays the choices added for that particular item. Parent amount will be the value of adding the choices amount. You have to enable the "Inner Table" toggle to view the choices. 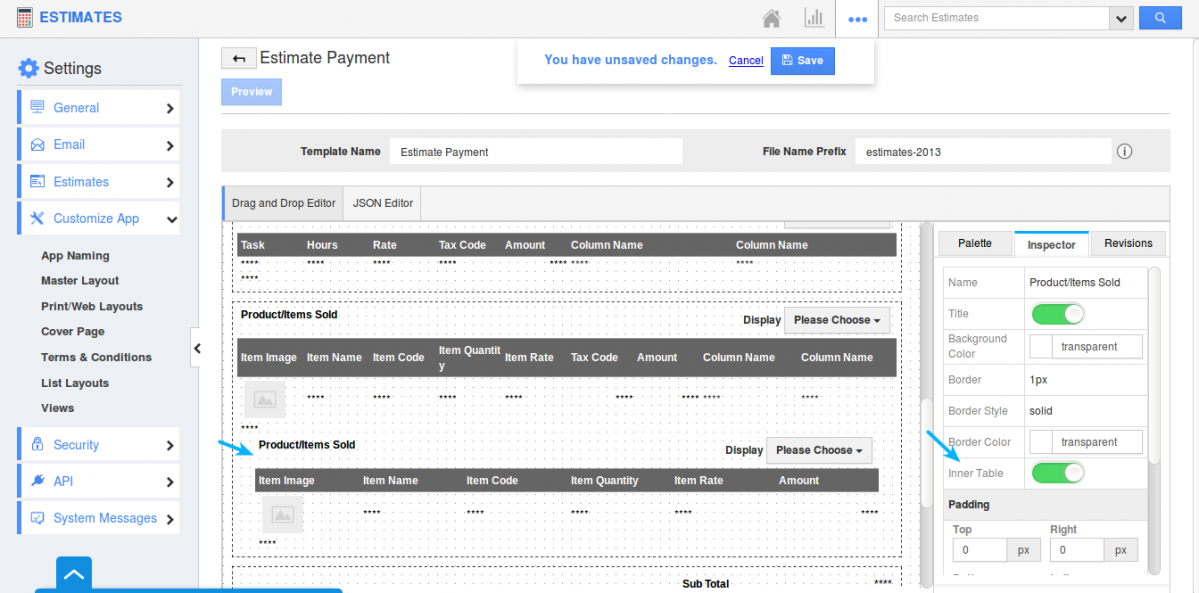 We have also included Header footer. Cover page & Terms and Conditions attribute also can be added to your PDF template. Label name can also be customized.
We have also included Header footer. Cover page & Terms and Conditions attribute also can be added to your PDF template. Label name can also be customized.
The next tab is Business attributes, just drag and drop the buttons into your newly added Estimate sections.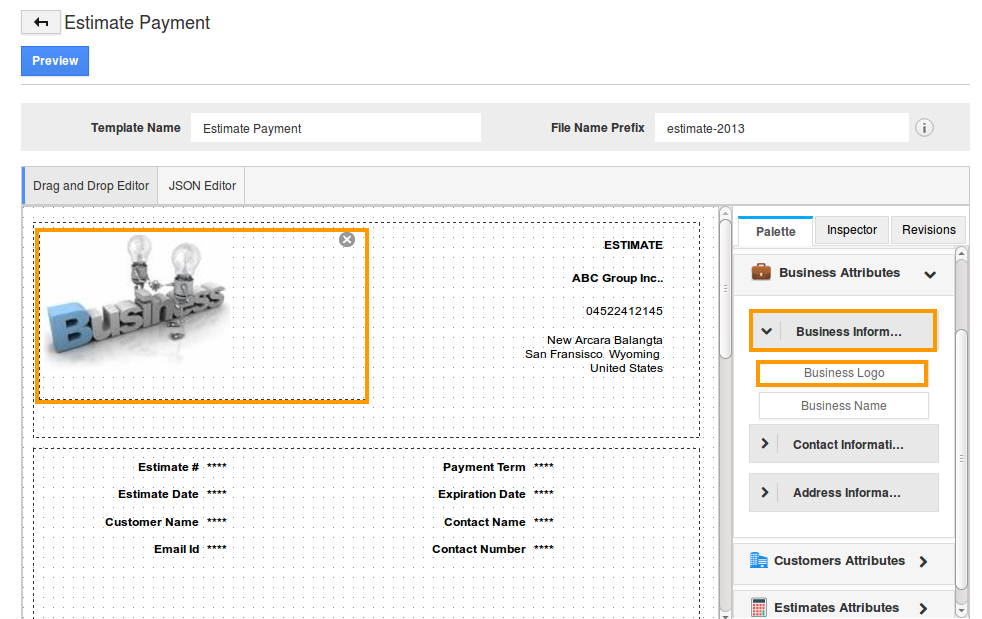
The next tab is Customer attributes, it has more buttons related to your customer related information. Use the same drag and drop process into your newly added Estimate sections.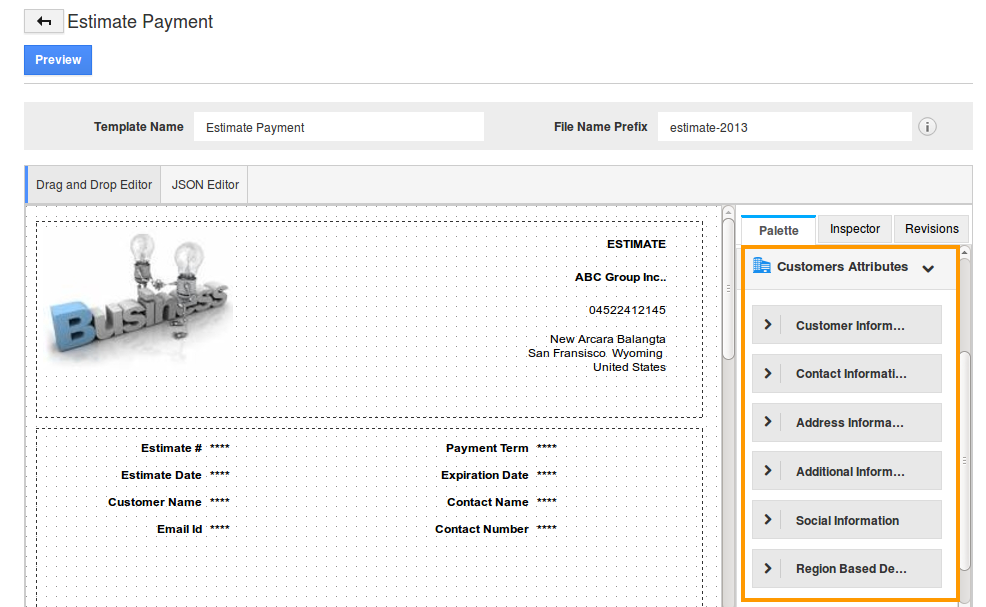
The next tab is Estimates Attributes. It has more buttons related to your Estimates. You can create custom attributes at the header level and the footer level, and these are collected in the PDF Templates. Padding, Margin level and Line spacing can be aligned. Background color can be changed for sections.Use the same drag and drop process into your newly added Estimate sections.
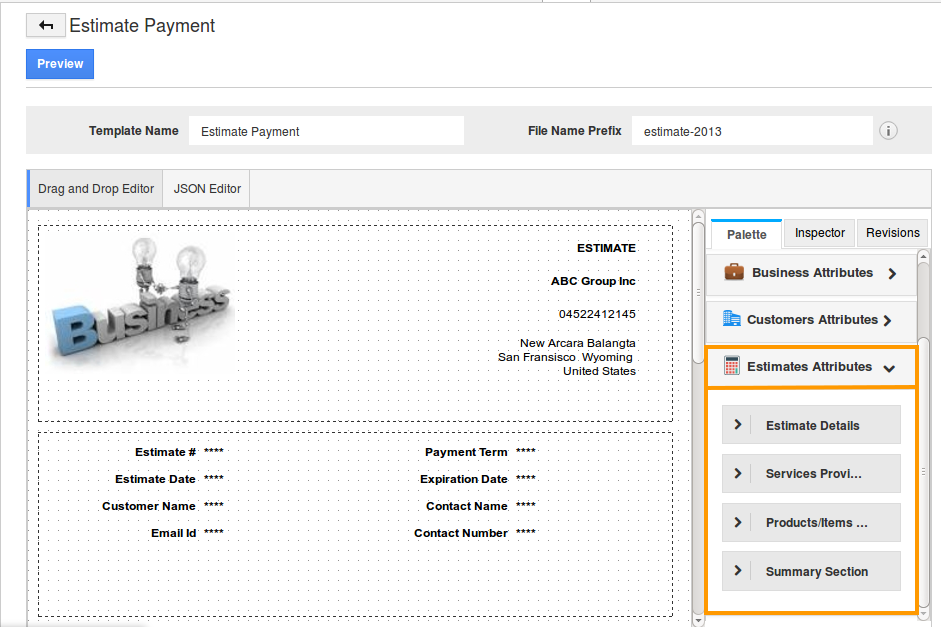
Once all of the proper information and components are present, it’s time to arrange them properly on the Estimate itself. Doing so is simple, as you can just click and drag components to move them around the page. Let’s take that text field at move it up to the top, along with the list of tasks for the Estimate.
You can click on the "Preview" button to see how the Estimate will look.
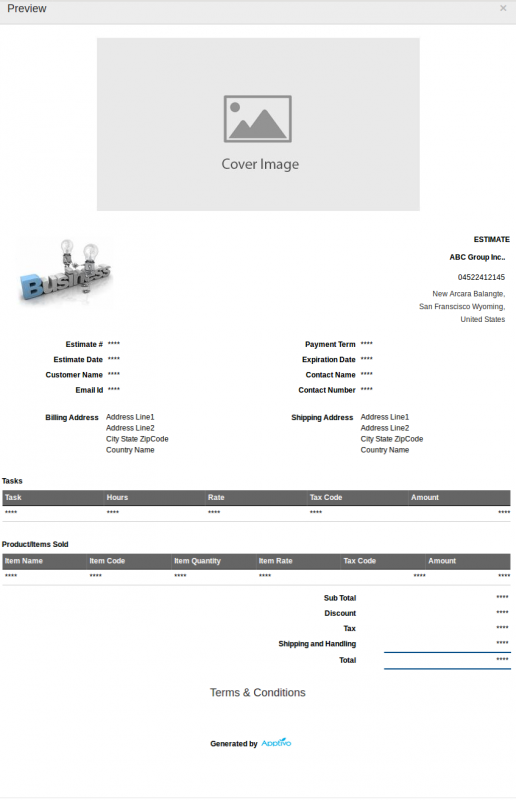
If you are happy with this Estimate, click on “Save” button. This will save the template and send you back to the settings page with the template available.
To identify a default template that will be applied to all Estimates, select the required template from the "Default" drop down.
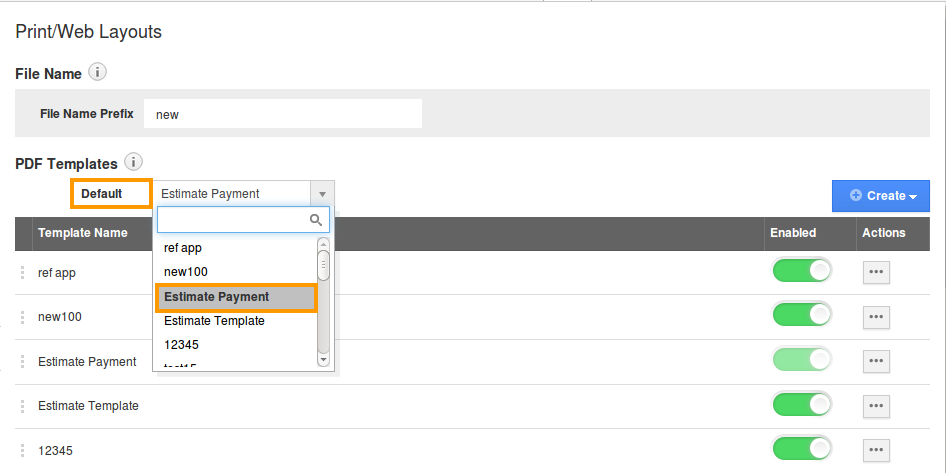
By clicking on "Action" button, you can able to edit your PDF Templates.