Browse by Solutions
Browse by Solutions
How do I customize email templates sent by an eCommerce website?
Updated on March 25, 2014 04:17AM by Admin
There are several automatic email notifications sent out to customers when processing orders using the Apptivo system. These emails are most commonly sent after a specific action on an eCommerce website, such as placing an order, or registering a new account. These notifications will apply to any website using the eCommerce Wordpress Plugin or any website which uses Apptivo's eCommerce API to submit orders.
By default, Apptivo includes standard templates for each possible event, but any of these templates can be configured to your needs within the Orders App.
What eCommerce email notifications are available?
There are many different templates available, all found within the same configuration area. For steps on how to customize any of these messages, see the next section below.
Important: in order for your eCommerce site to work properly, you must enable the bold templates below.
- Acknowledgement for submitted reward purchases
- cTimesheet Approved Response Email
- Distributor bonus email
- Forgot Password Email to Distributor
- Forgot Password Email to User
- Invoice Send Email
- Invoice Send Remainder
- Loyalty program welcome email
- Order Confirmation Email
- Order Picked Email
- Order Shipped Email
- Packing Slip Pdf With Gift
- Packing Slip Pdf Without Gift
- Password reset confirmation email
- Password reset confirmation email for distributor
- Send Payment Notification
- Timesheet Approval Request Email
- Timesheet Rejected Response Email
- Welcome Email to affiliate
- Welcome Email to new Distributor
- Welcome Email to new User
Changing the email template contents
1. Login to Apptivo using your Super user credentials and manually copy and paste this URL.https://www.apptivo.com/app/apps.jsf?a=orders in your browser.
2. Click the "Configure" link in the upper right corner 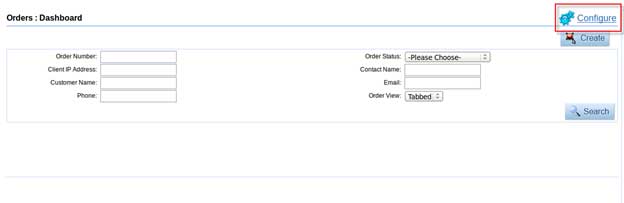
3. Click the "Notification Emails" link under the "General" section 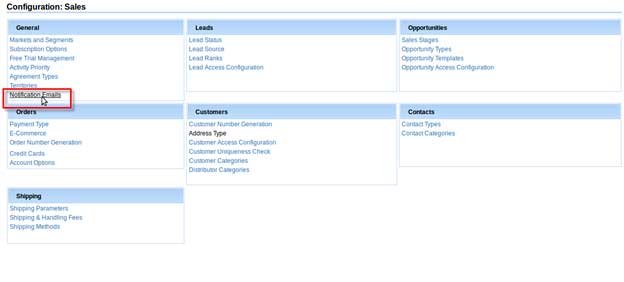
4. Click the pencil icon under the "Actions" column to edit a template. 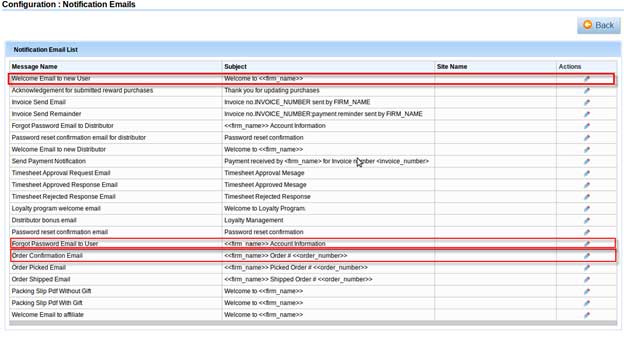
5. Ensure the "Enabled" box is checked. Then type in your desired subject, body, etc. 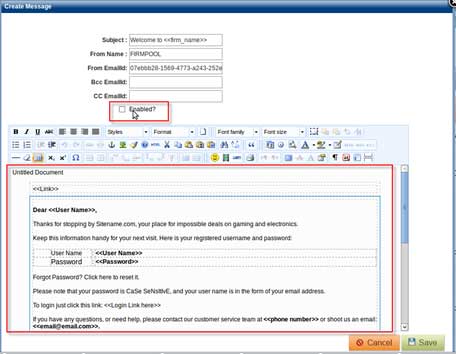
6. Click the "Save" button to apply your changes
What shortcodes or variables can I use in templates?
Inside of the email body, you are able to supply any HTML code you'd like for the email template. In addition to using HTML, you can also use special "shortcodes", which will automatically insert data unique to the customer who is receiving the email.
For example, you can start the email with a personal introduction, where "Hi <<first_name>>" would become "Hi Jacob". There are many different variables that you can use, which are always surrounded by << >> characters. See below for the complete list of shortcodes.
Welcome Email to new User
| Shortcode | Description |
| user_name | User name ( First name & Lastname ) |
| email_id | Email Address |
| password | Password |
Forgot Password Email to User
| Shortcode | Description |
| first_name | First Name |
| temp_password | Temporary password |
Order Confirmation Email
| Shortcode | Description |
| first_name | First Name |
| order_number | Order Number |
| order_date | Order Date |
| orderlinesformat_start | Order Item Line start |
| <item_name | Item Name |
| <order_quantity | Item Quantity |
| <unit_price | Item Unit Price |
| <total_price | Item Total price |
| orderlinesformat_end | Order Item Line End |
| <sub_total | Sub total Amount |
| <tax_amount | Sales tax Amount |
| discount_amount | Discount Amount |
| shipment_amount | Shipping Amount |
| grand_total | Total Amount |
| billing_address_vertical_format | Billing Address |
| shipping_address_vertical_format | Shipping Address |

