Browse by Solutions
Browse by Solutions
How do I Customize Collaboration in Cases App?
Updated on June 4, 2018 05:17AM by Admin
Cases Collaboration setting allows you to view common features available in apps such as (news feed, calendar, follow-ups, tasks, call logs, emails, notes, documents). You can also give privilege to your employees to access these common features. This will secure the common activities tabs in each object (such as a lead, contact, customer, case etc) based on access privilege.
Steps to Customize Collaboration
- Log in and access Cases App from your universal navigation menu bar.
- Click on “More”
 icon and select “Settings”
icon and select “Settings”  located at the app header bar.
located at the app header bar.
- Select "General" drop down. Click on “Collaboration” from the left navigation panel.
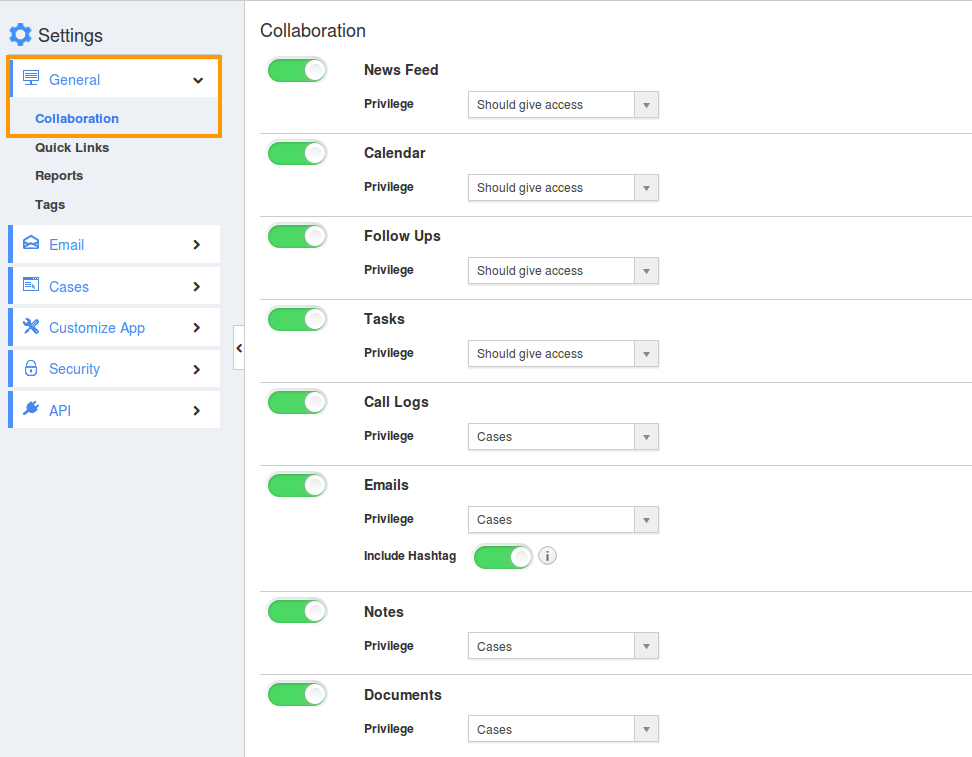
- In Collaboration dashboard, you can view “Associated Information”. This includes:
- News Feed
- Calendar
- Follow Ups
- Tasks
- Call Logs
- Notes
- Documents
- By default, all associated information will be in "Green Color" which means “Show” status.
- You can “Hide” associated information by sliding on “White Color” button to disable it.
For Instance:
Here we are hiding "Tasks".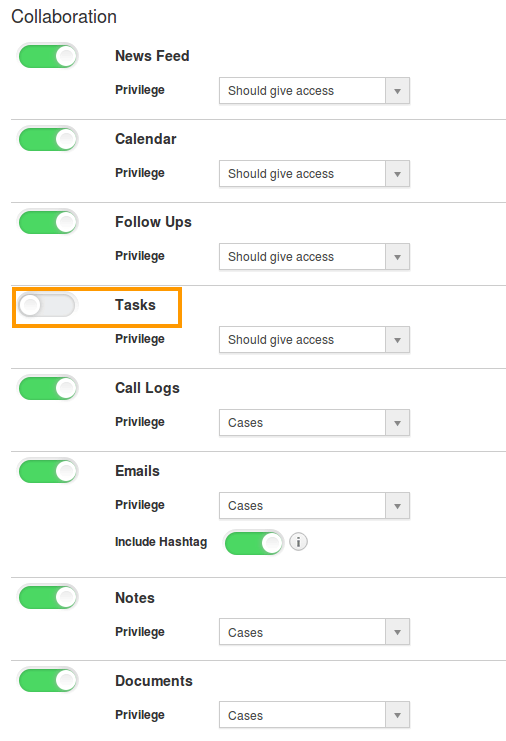
- Go to the home page and view a case, you cannot view “Tasks” tab (Due to Hide) as shown below:
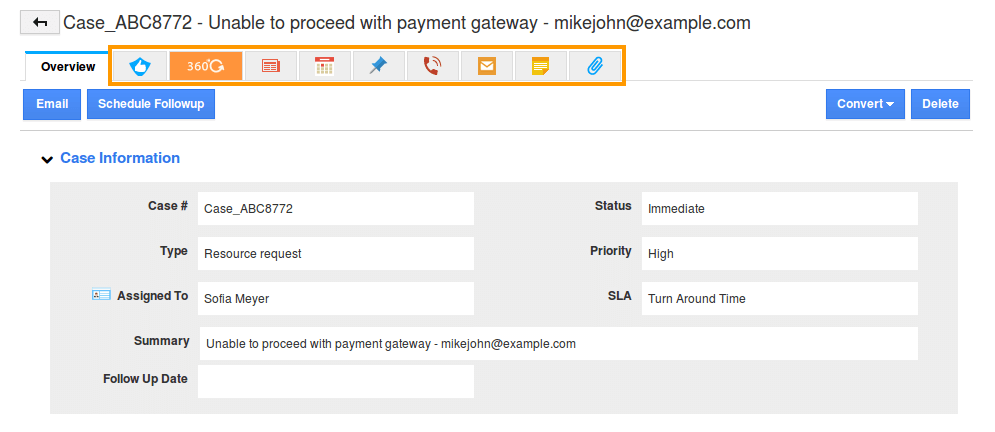
- You can also give privilege to these collaborations which will restrict access to your employees.
Note: The user in your account also cannot view the hidden tabs in their account or log in. In order to enable this to your users. Provide them the privilege. Click on this link to provide privileges: https://answers.apptivo.com/questions/12315/how-do-i-create-privilege-for-associated-information-and-give-access-to-my-employee

