Browse by Solutions
Browse by Solutions
How do I associate employee or team while import?
Updated on August 10, 2016 04:40AM by Admin
While uploading CSV all the contacts will be associated with respective existing employees/teams. At the time of import, you’ve four stages of validation when you proceed for “Reference Data” stage. You’ll be listed with contacts associated with the new employee / team.
Steps to associate contacts with new customers
- Log in and access Contacts App from your universal navigation menu bar.
- Click on “More” icon
 and select “Import” icon located at the app header bar.
and select “Import” icon located at the app header bar.
- Follow steps to upload and map the field.
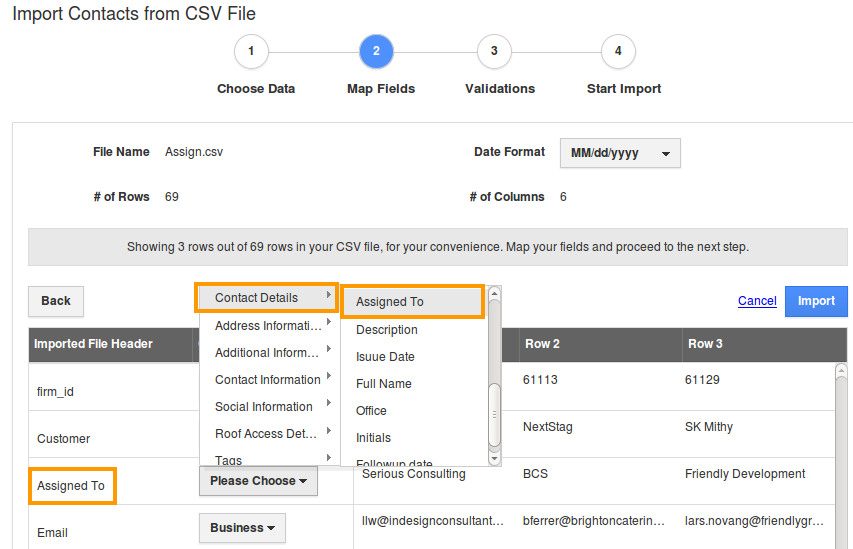
- At the “Reference Data” stage, you’ll be listed with contacts associated with new employees or teams.
- Click on “+” icon to create new employee or team.
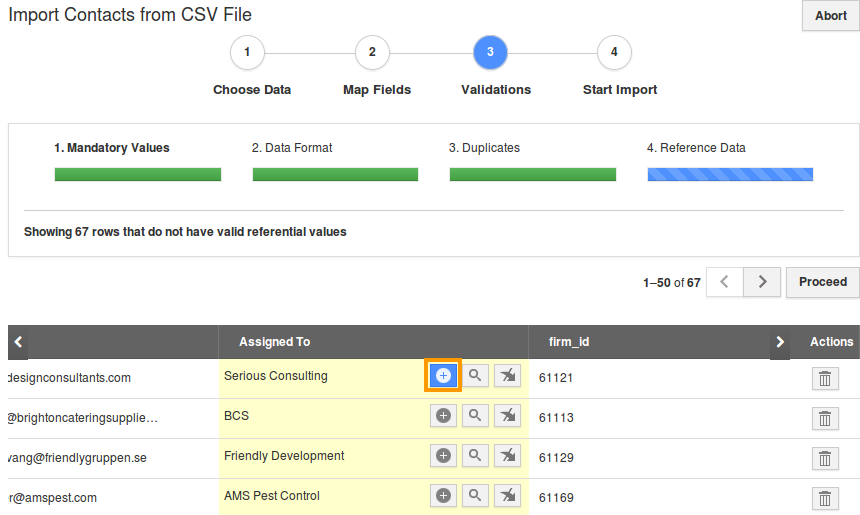
- Create new employee, first name and last name would be pre populated and specify an email address.
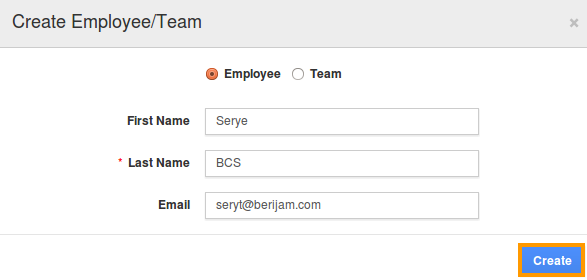
- Create new team, specify name, description and email address for the team.
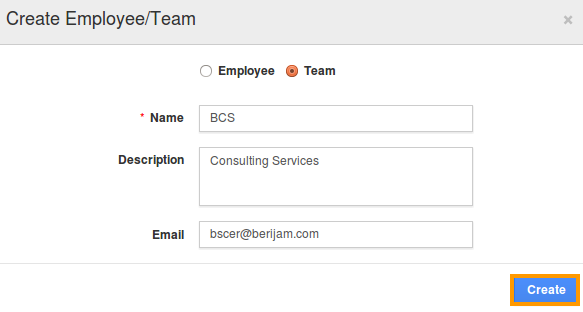
- Click on “Proceed” button to complete.
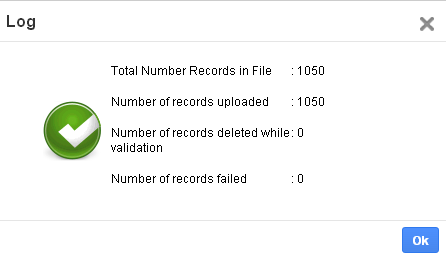
- All the records will be imported successfully.
Note:
You will receive a warning pop up if you enter the same email address for more than one employee/ team.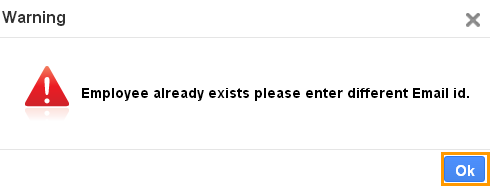
Related Links
Read more about:
Flag Question
Please explain why you are flagging this content (spam, duplicate question, inappropriate language, etc):

