Browse by Solutions
Browse by Solutions
How do I insert a picture in an email template?
Updated on February 26, 2019 06:14AM by Admin
A picture speaks volumes. That is its equal to 1000 words. You agree with it, right?
At times there may be a need to insert an image into your message, so the receiver understands it clearly. You can also insert a company logo, marketing campaign logo and so on in your message template.
To insert an image within your email template, use the source code option to insert the image URL extracted from " Imgur " and then quoted inside <img src="Imgur URL">
Let's go through the steps to make it easier for you.
Steps to insert the picture in the message template
- Log in and access Leads App from your universal navigation menu bar.
- Click on the “More”
 icon and select “Settings”
icon and select “Settings”  located at the app header bar.
located at the app header bar.
- Select "Email" drop down and click on "Email Templates" from the left navigation panel.
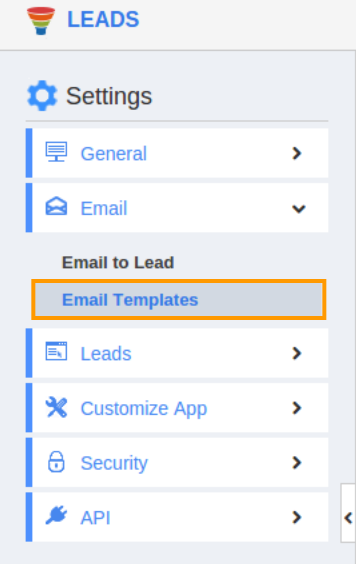
- Click on the "Create" button to create a new email template.

- Enter the "Template" and "Subject" information and then place the cursor where you want to insert the image exactly either above the content or below.
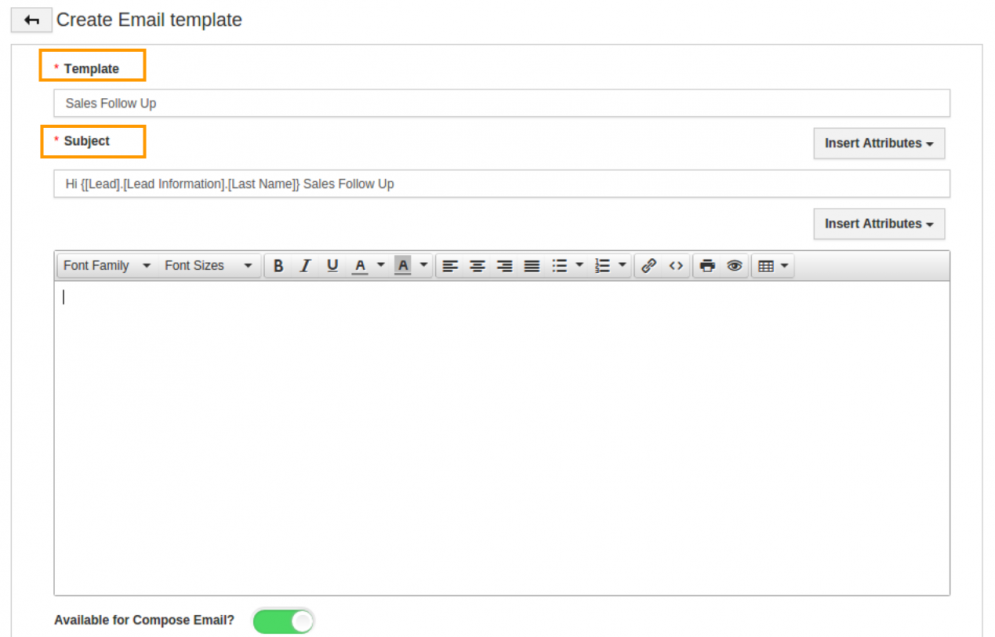
- Insert the image through Source code by clicking on "Source code" option and then paste the image URL inside <img src =" Imgur link">, then click on "Ok" button.
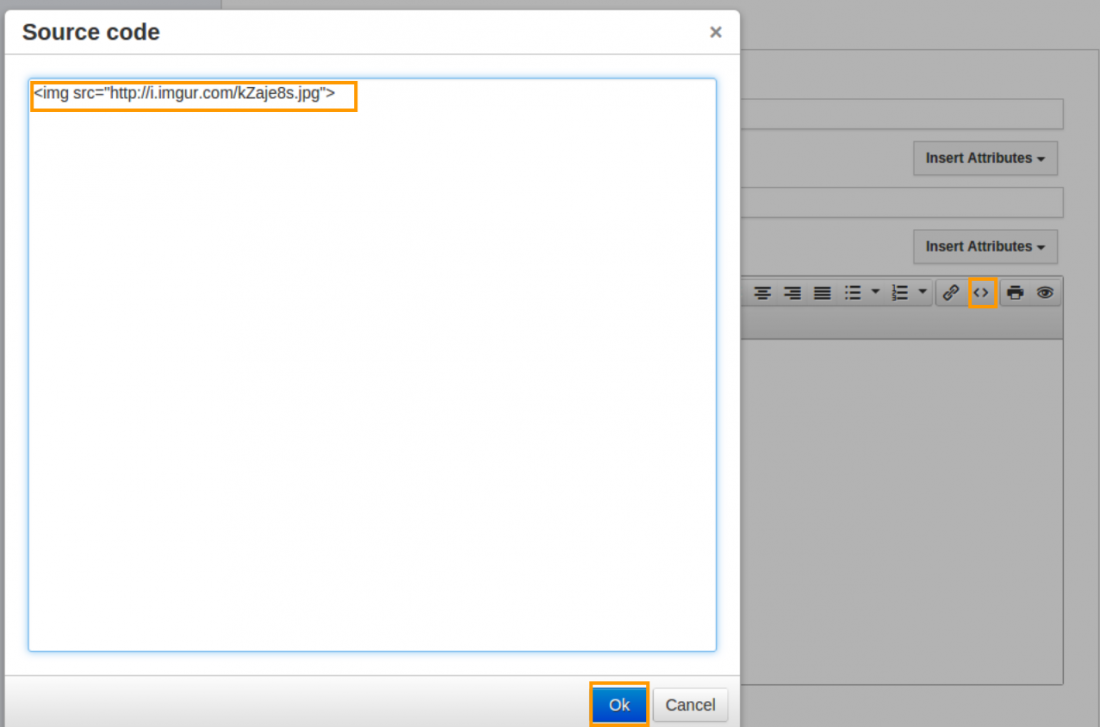
- You can view the inserted image as shown in the image below and click on the "Create" button to create a new email template in leads:
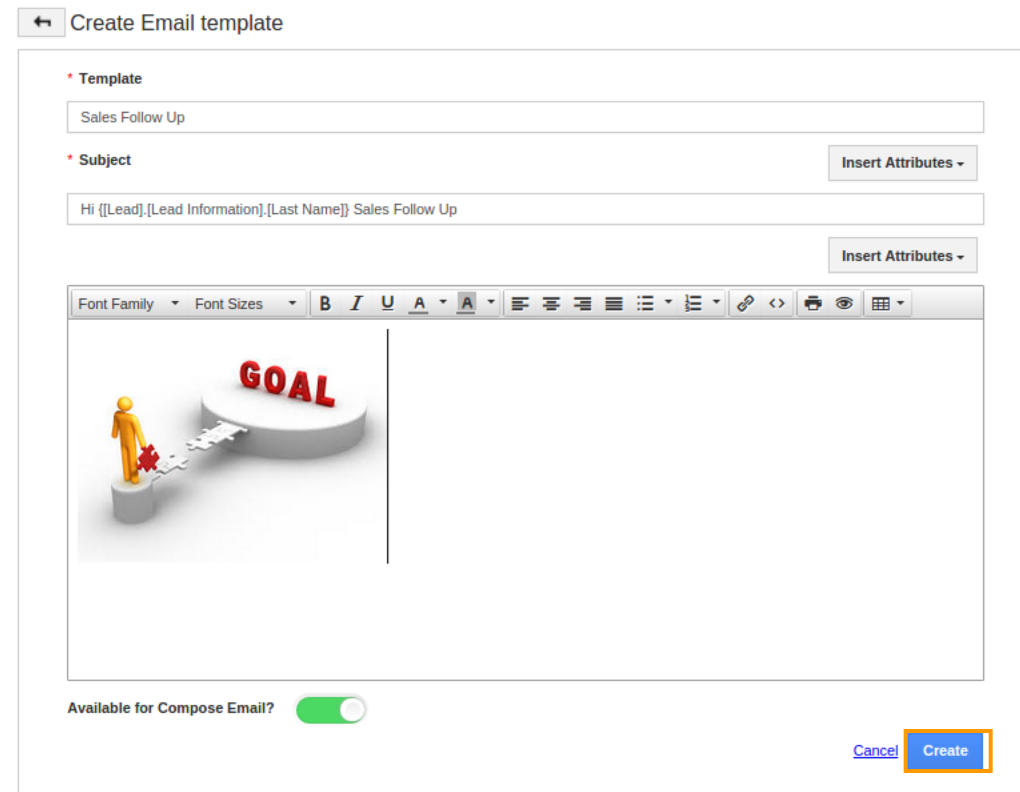
Note:
- In order to insert the image through HTML code, you can access HTML editor to
 write the code manually.
write the code manually. - You can use a free image hosting website like https://imgur.com/ which will give you a link to use in the source code.
Flag Question
Please explain why you are flagging this content (spam, duplicate question, inappropriate language, etc):

