Browse by Solutions
Browse by Solutions
How do I Remove App Store Icon?
Updated on June 27, 2017 03:54AM by Admin
Apptivo Customers App allows you to disable or hide the App Store icon from the account using the settings menu. This will entirely remove the App store icon from the header bar but the apps added will remain in the account. You can also provide the user access against this app store icon that who should have to view and manage the app store icon among your employees or users.
Steps to Hide App Store Icon
- Log in to your account and click on your name located at the top right corner of the header bar.

- Click on “Business Settings” from the listed options.
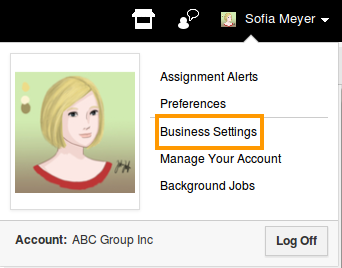
- Click "App Store" from the left navigation panel, you would view two options: General and App Categories.
- Click "General" and disable the toggle found at the right side.
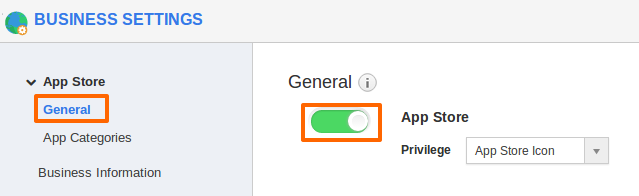
Steps to Give Access Privilege to App Store
- Click "App Store", you would view two options: General and App Categories.
- Click "General" and click on "Privilege" drop down.
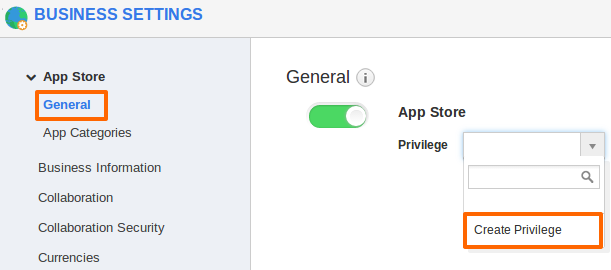
- Click on "Create Privilege" option as shown in the image below:
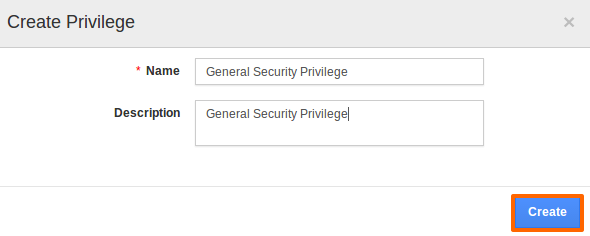
- Enter the privilege name and create it.
- Assign the privilege to the employee from Employees App.
Steps to Assign Privilege to the Employee
- Log in and access Employees App from your universal navigation menu bar.
- Click on “Settings” icon and select “Roles” from left navigation panel.
- Click on “Create” button and specify a “Role Name” as “General Security Role”.
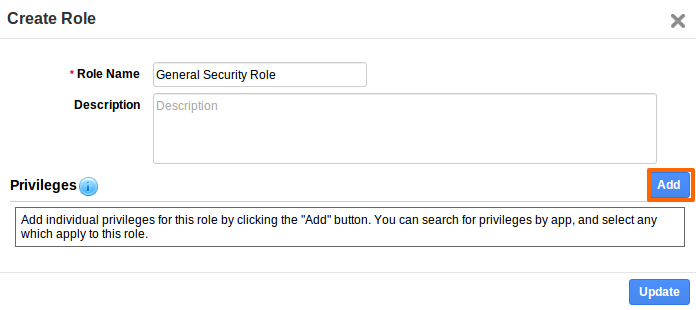
- The created privilege would display in all category apps.
- Select “General Security Privilege” and click on “Save” button to save privilege.
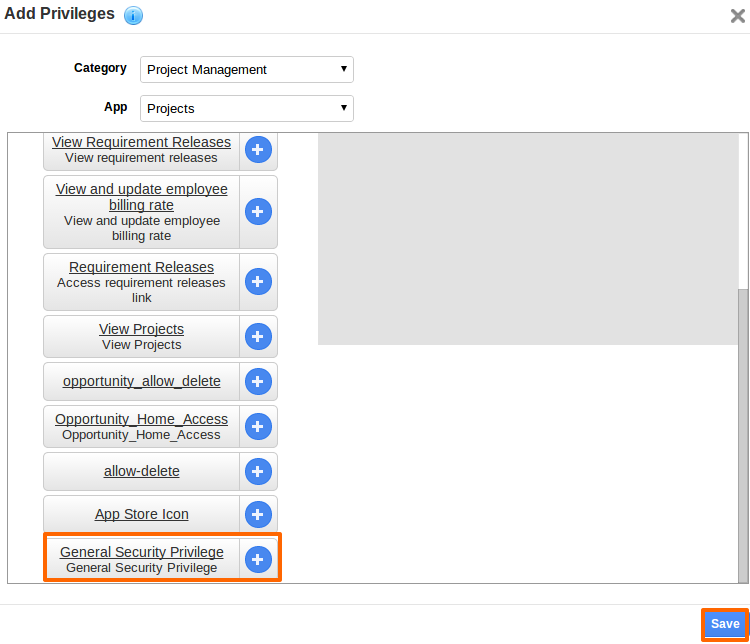
- Select an employee you would like to give access to that created record in the privilege.

Flag Question
Please explain why you are flagging this content (spam, duplicate question, inappropriate language, etc):

