Browse by Solutions
Browse by Solutions
How do I set default value for Dropdown in CRM apps?
Updated on October 10, 2017 11:35PM by Admin
Default value is one of the drop down field properties in Master Layout. This feature allows you to set the default value in the drop down field that can be modified/updated in the create/overview page of the CRM apps.
The following steps can give you a better insight.
- Log in and access Leads App from universal navigation menu bar.
- Click on More(...) icon -> Settings -> Customize App -> Master Layout.
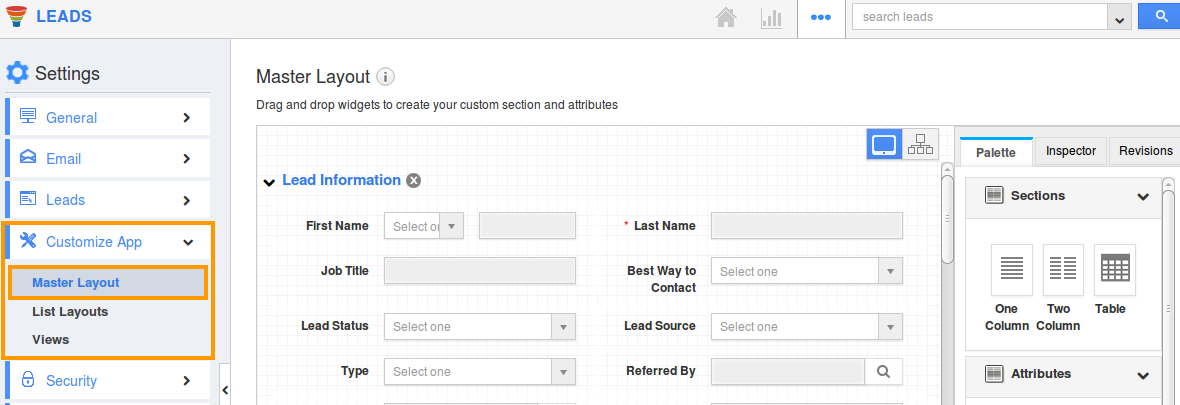
- Click on drop down field to set default value. For Instance: Lead Source
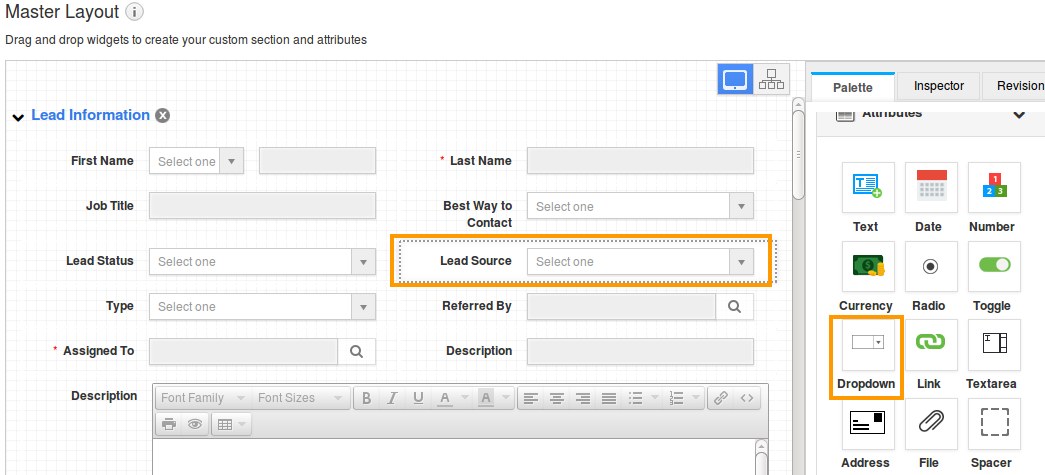
- You will view the inspector column at the right side in which you would find the field properties.
- Select the default value from the drop down field to be shown in "Default value" properties under "Standard Behavior" section.
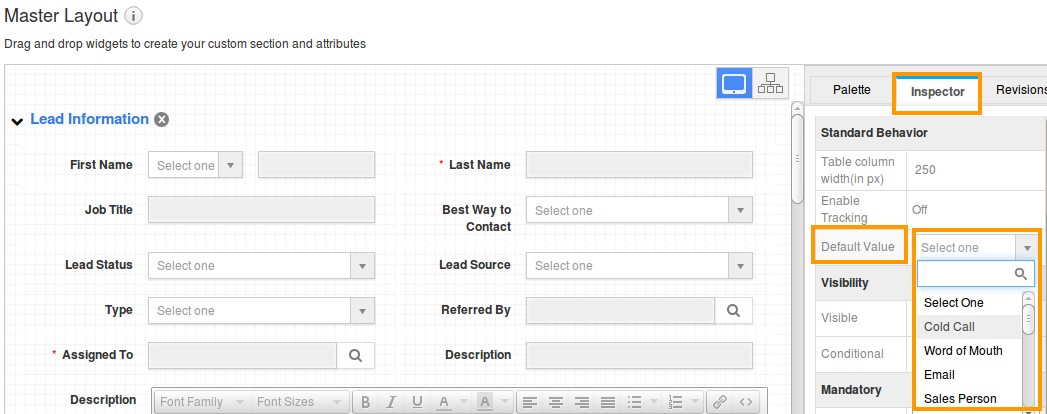
- Click on "Save" option to complete.
- Now you can view the default text in “Type” drop down while creating a new Lead and also it will be viewed in overview page.
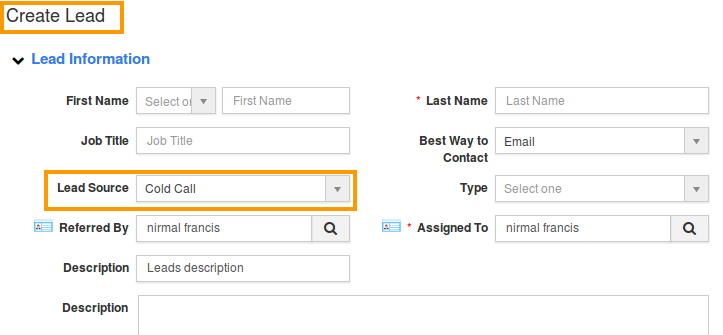
- Log in and access Opportunities App from universal navigation menu bar.
- Click on More(...) icon -> Settings -> Customize App -> Master Layout.
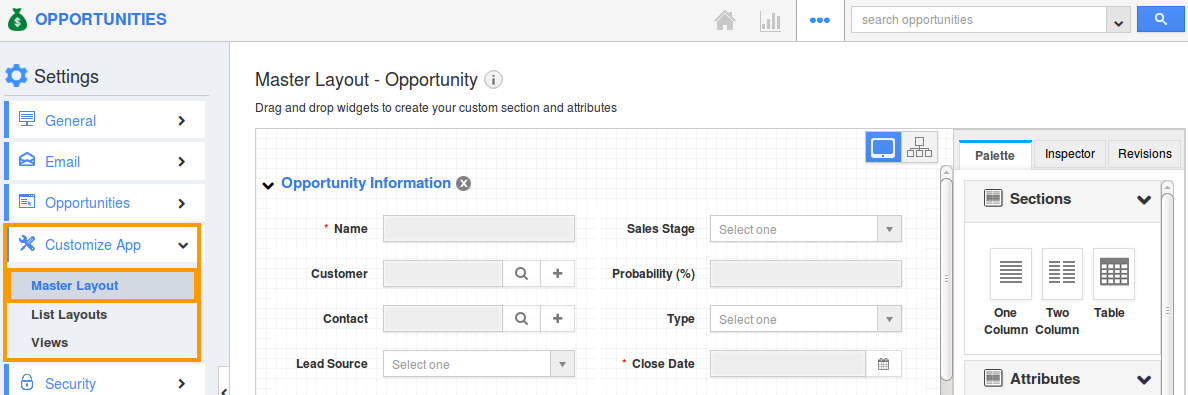
- Click on drop down field to set default value. For Instance: Type
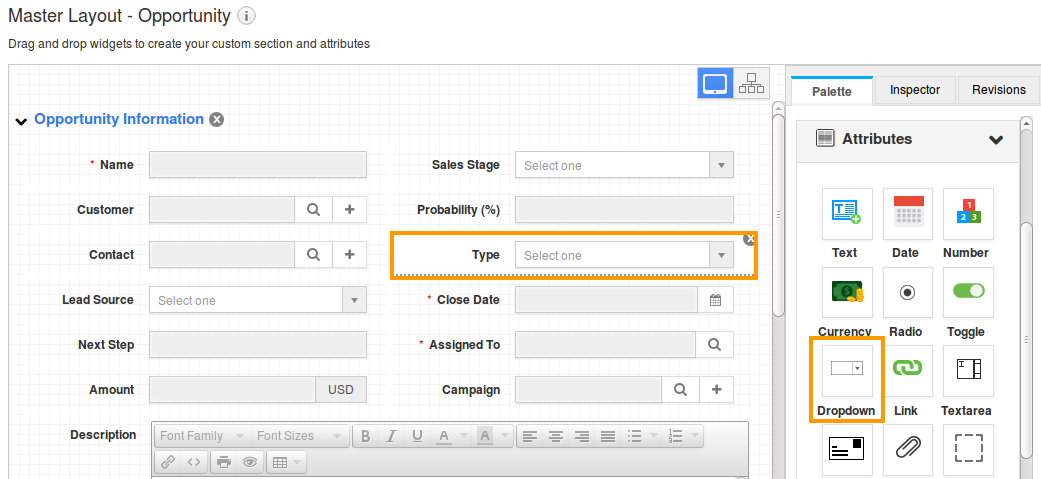
- You will view the inspector column at the right side in which you would find the field properties.
- Select the default value from the drop down field to be shown in "Default value" properties under "Standard Behavior" section.
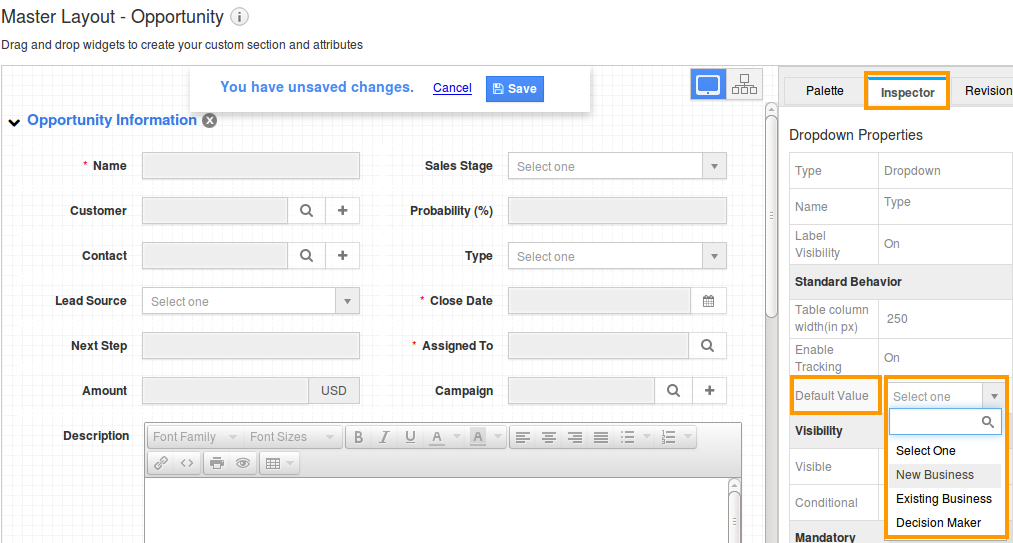
- Click on "Save" option to complete.
- Now you can view the default text in “Type” drop down while creating a new Opportunity and also it will be viewed in overview page.
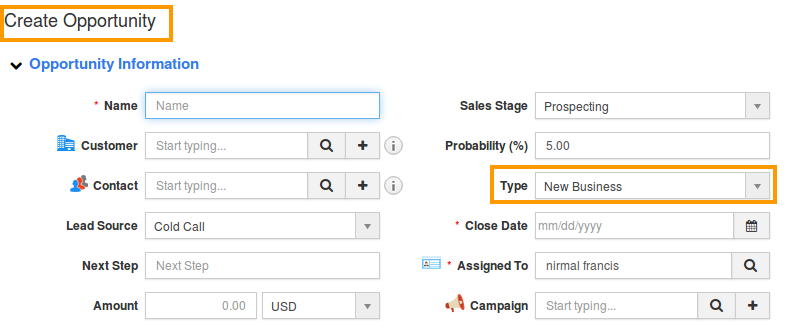
- Log in and access Customers App from universal navigation menu bar.
- Click on More(...) icon -> Settings -> Customize App -> Master Layout.
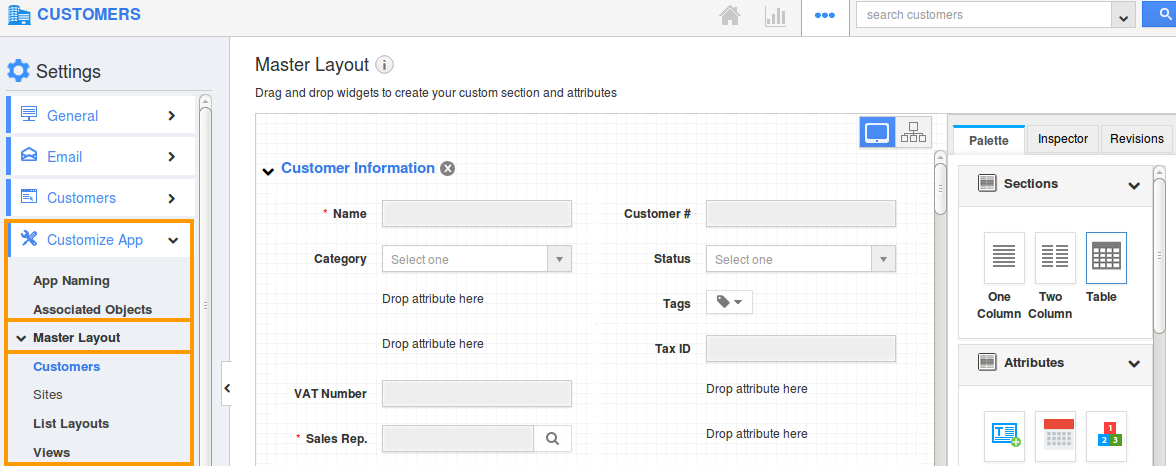
- Click on drop down field to set default value. For Instance: Status
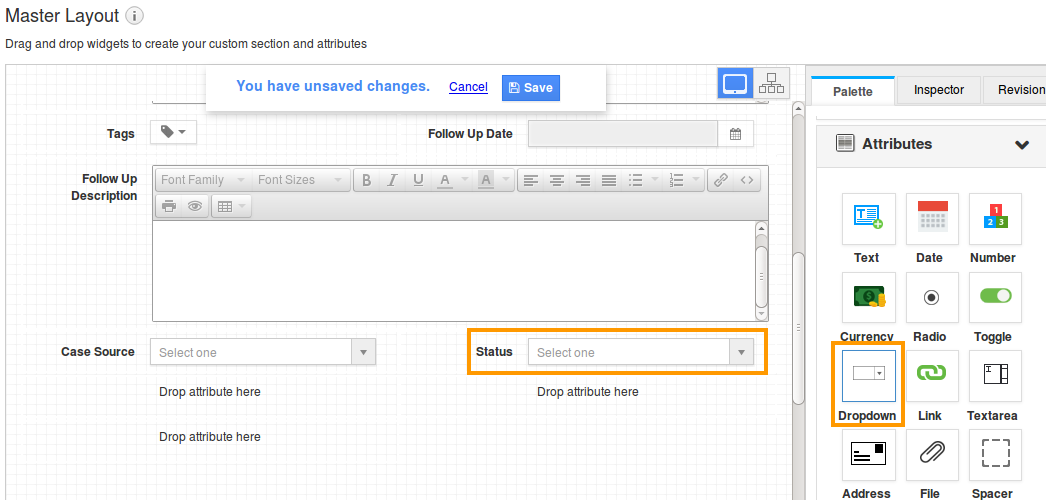
- You will view the inspector column at the right side in which you would find the field properties.
- Select the default value from the drop down field to be shown in "Default value" properties under "Standard Behavior" section.
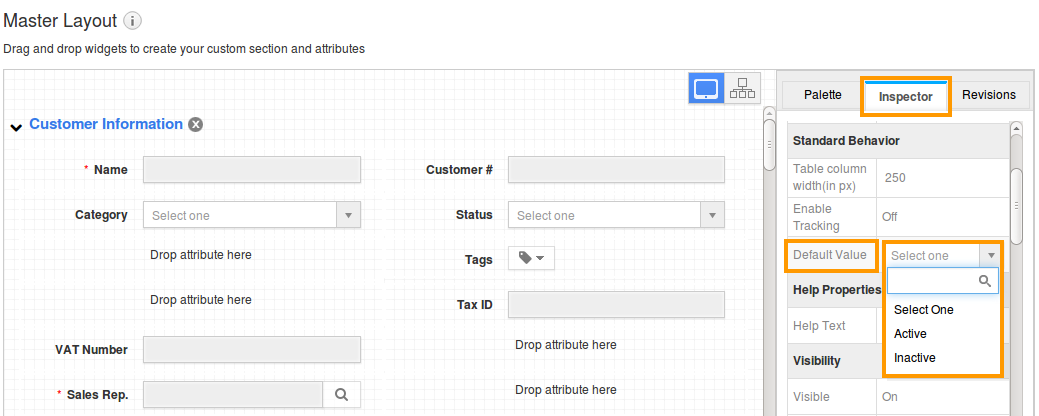
- Click on "Save" option to complete.
- Now you can view the default text in “Status” drop down while creating a new customer and also it will be viewed in overview page.
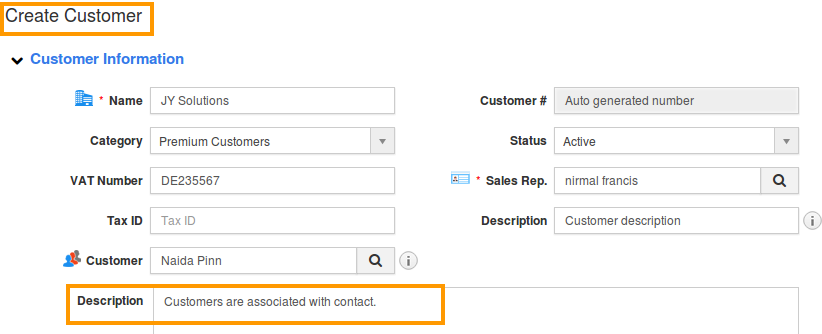
- Log in and access Contacts App from universal navigation menu bar.
- Click on More(...) icon -> Settings -> Customize App -> Master Layout.
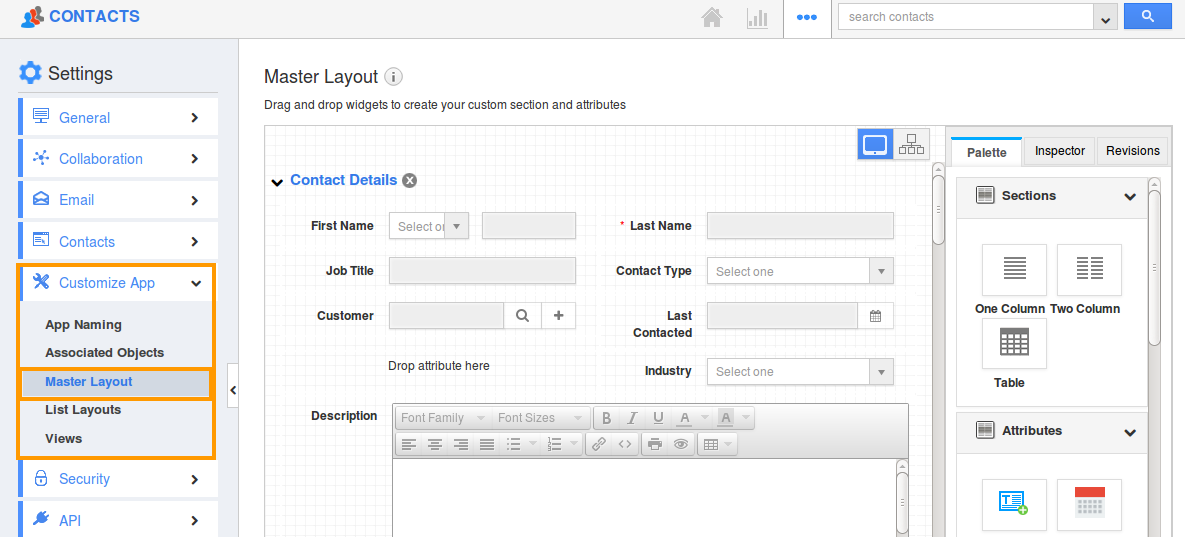
- Click on drop down field to set default value. For Instance: Contact Type
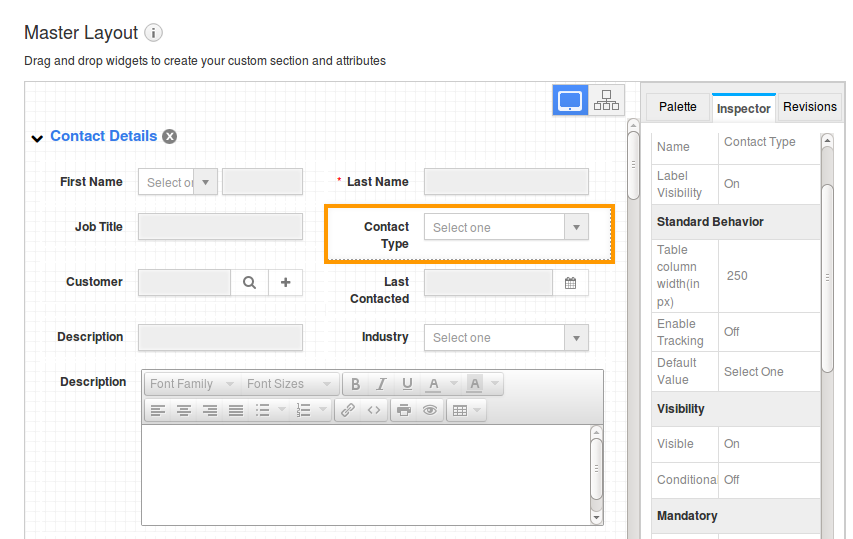
- You will view the inspector column at the right side in which you would find the field properties.
- Select the default value from the drop down field to be shown in "Default value" properties under "Standard Behavior" section.
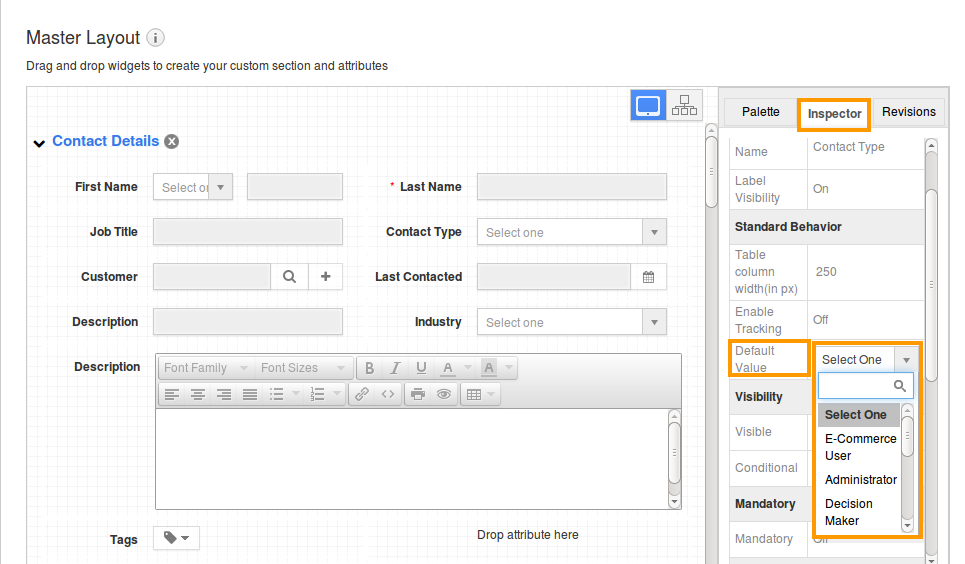
- Click on "Save" option to complete.
- Now you can view the default text in “Contact Type” drop down while creating a new contacts and also it will be viewed in overview page.
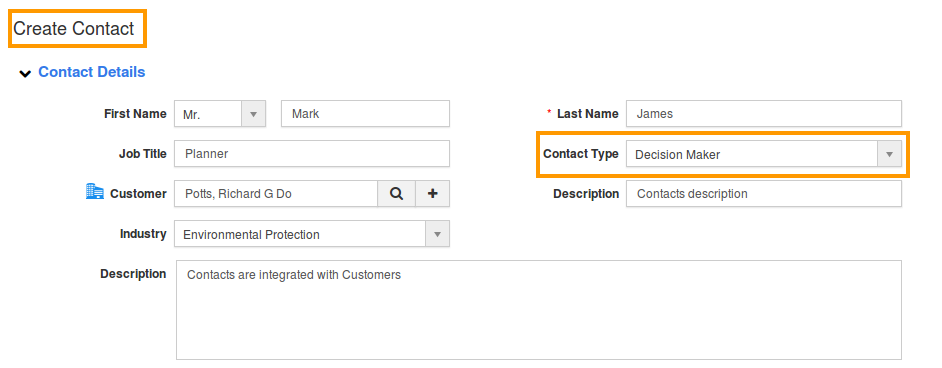
- Log in and access Cases App from universal navigation menu bar.
- Click on More(...) icon -> Settings -> Customize App -> Master Layout.
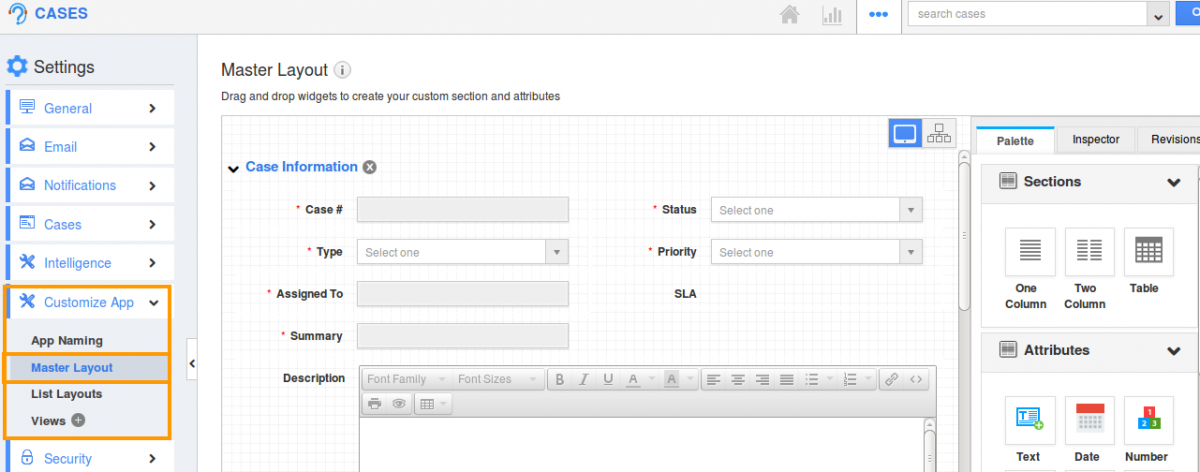
- Click on drop down field to set default value. For Instance: Status
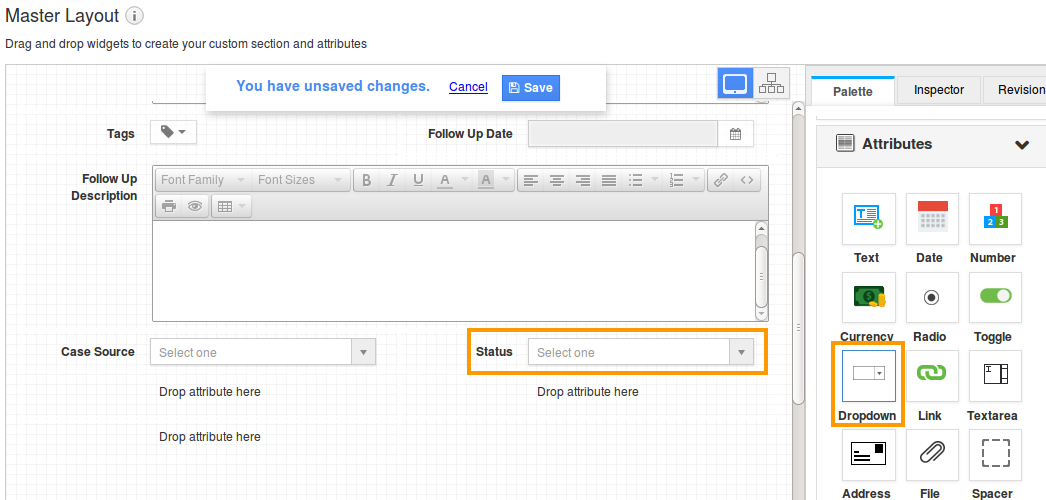
- You will view the inspector column at the right side in which you would find the field properties.
- Select the default value from the drop down field to be shown in "Default value" properties under "Standard Behavior" section.
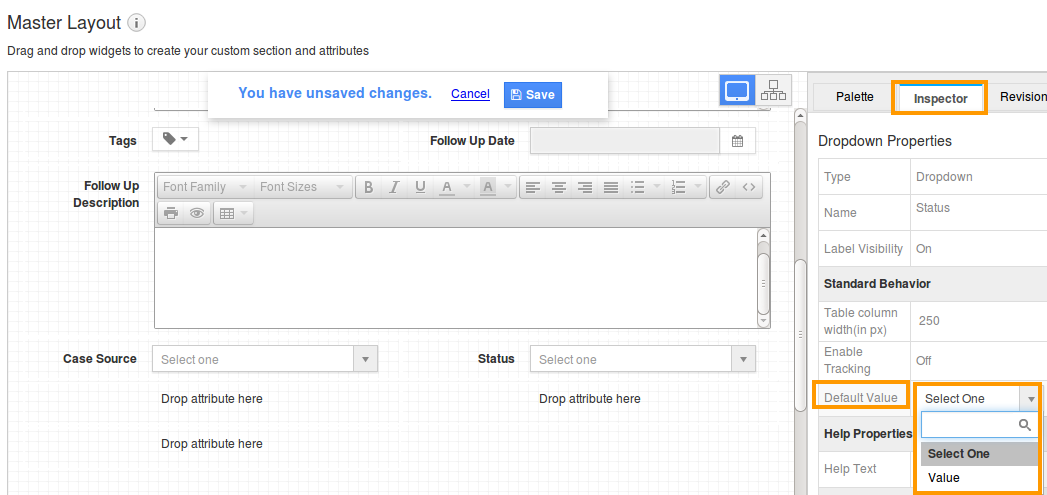
- Click on "Save" option to complete.
- Now you can view the default text in Status drop down while creating a new cases and also it will be viewed in overview page.
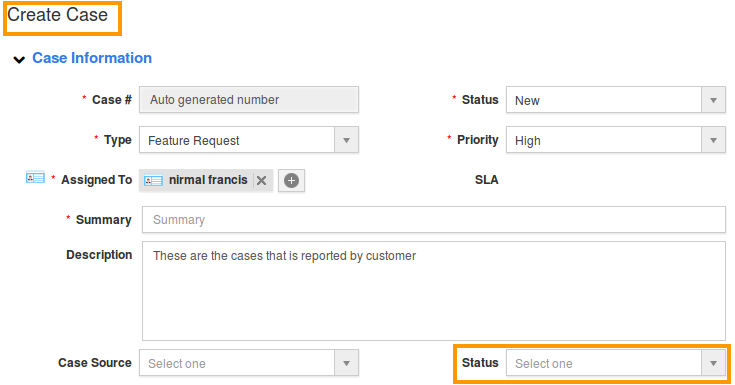
Flag Question
Please explain why you are flagging this content (spam, duplicate question, inappropriate language, etc):

