Browse by Solutions
Browse by Solutions
How Can I Customize Greetings Email Templates?
Updated on November 2, 2016 02:06AM by Admin
Email Greetings Templates
The email greetings templates, themed for business, gives you the additional edge where you can get to individuals in the entryway.
Sending email marketing greetings makes you less robotic, and more personal.
You can use your own specific email marketing greetings or pick one of the numerous themed email greetings, offered by us.
Pick your email greeting, include your required message and send your email marketing greetings in no time.
Steps to Customize Email Greetings Templates
- Log in and access Campaigns App from universal navigation menu bar.
- Click on “More(...)” icon and select “Settings” located in the app header bar.
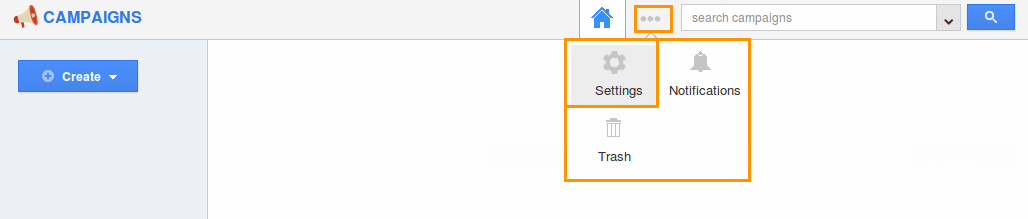
- Select “Email” drop down and then click on “Email Templates” from the left navigation panel.
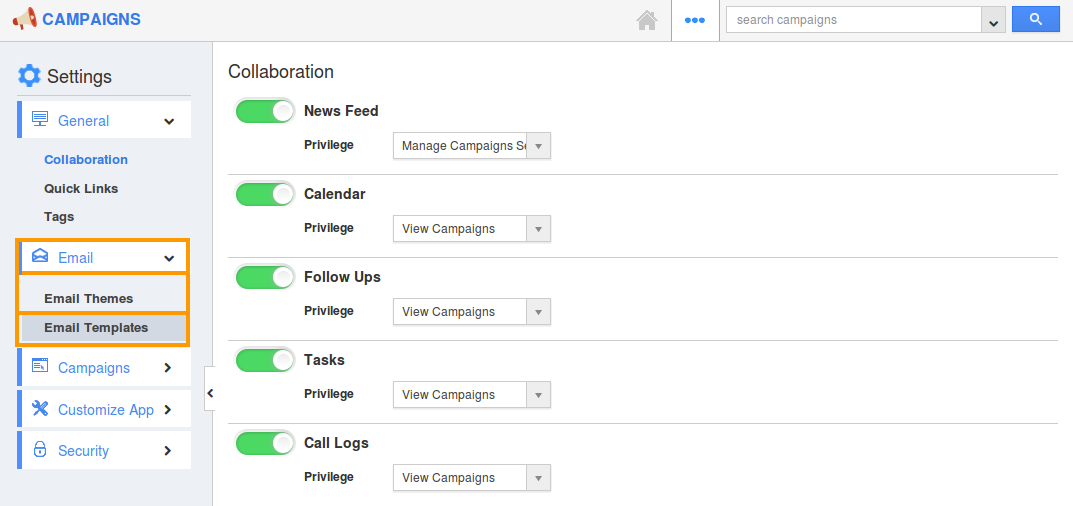
- Making an email marketing greeting from Advanced Template, is the technique using which email themes can be embedded in the layout before making it. So select "Advanced Template" under "Create".

- Select a greeting of your choice and click on "Next".
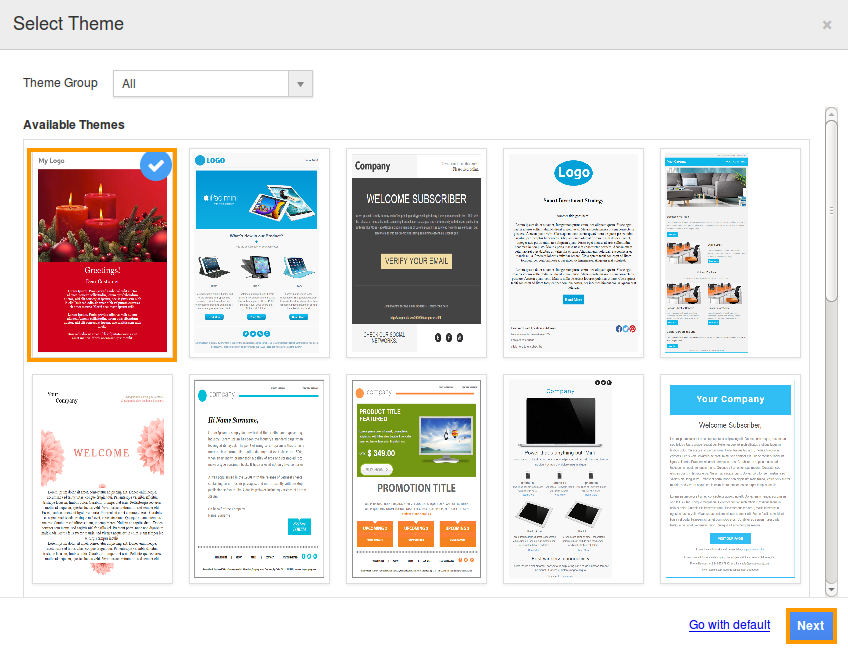
- The selected greeting theme will be displayed in the body of the template. There are options to edit, reorder, duplicate and remove the header, footer and body sections, where you can
- Insert attributes and images
- Insert unsubscribe link
- Insert social media buttons etc.
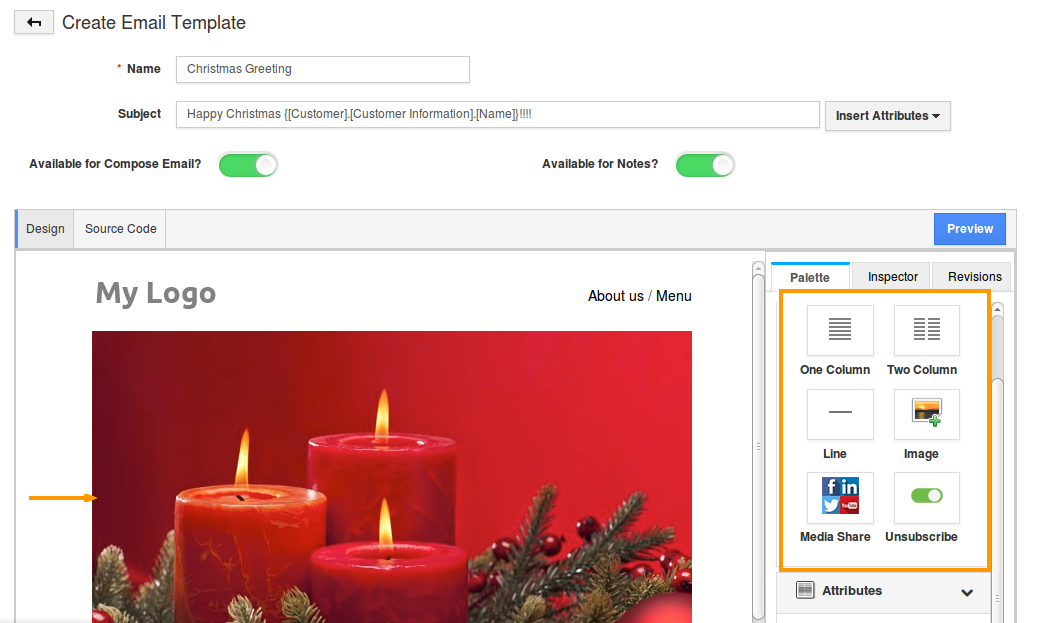
- For instance: Consider the following email greeting, which we are going to customize it for achristmas greeting;
- Header section - To do so, click on the Edit icon present in that section.
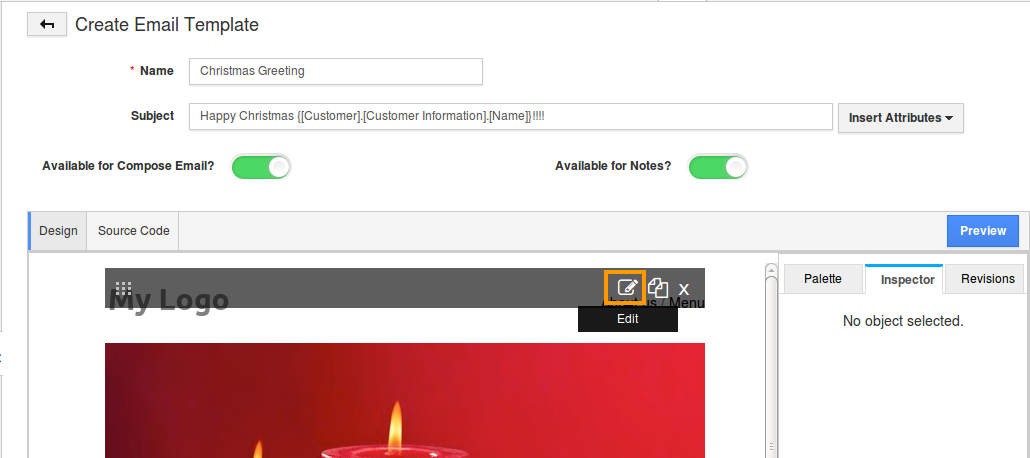
- Here, to insert your business logo and name, click on the logo and then click browse under “Inspector” tab.
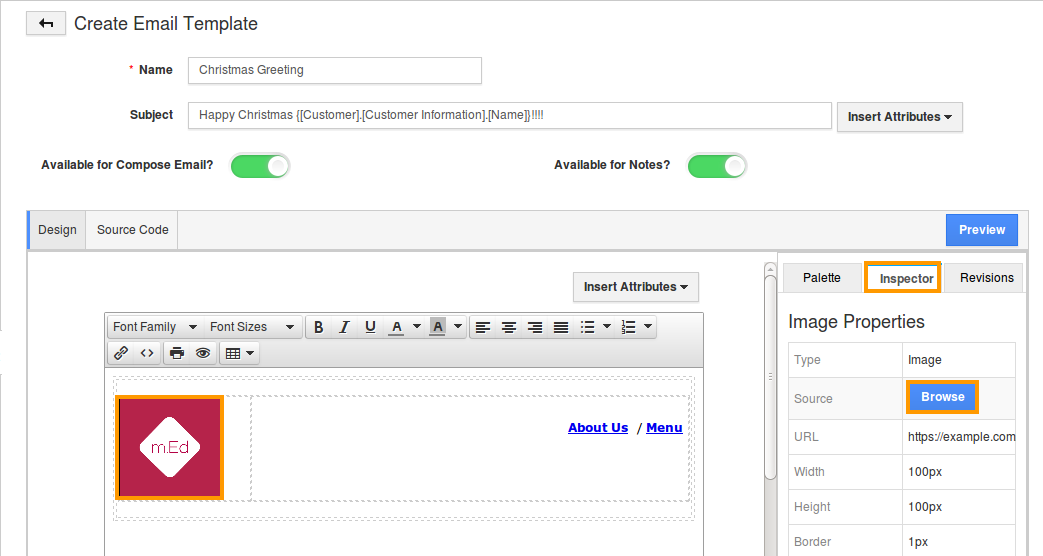
- Here, to insert your business logo and name, click on the logo and then click browse under “Inspector” tab.
- Body section - here, you can add a detailed description of the email greetings template by inserting images if needed;
- To insert images, drag and drop the images icon. Click on the image and then click browse under "Inspector" tab.
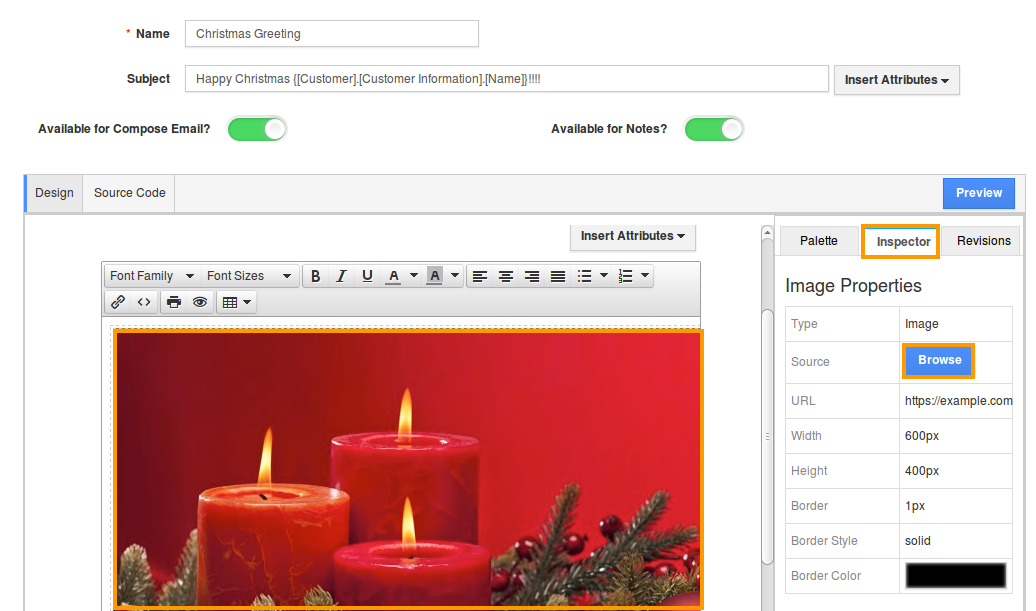
- To insert images, drag and drop the images icon. Click on the image and then click browse under "Inspector" tab.
- Footer section - the unsubscribe link can be added here in this section along with social media buttons to share your email greetings with the goal of reaching a wider group of onlookers.
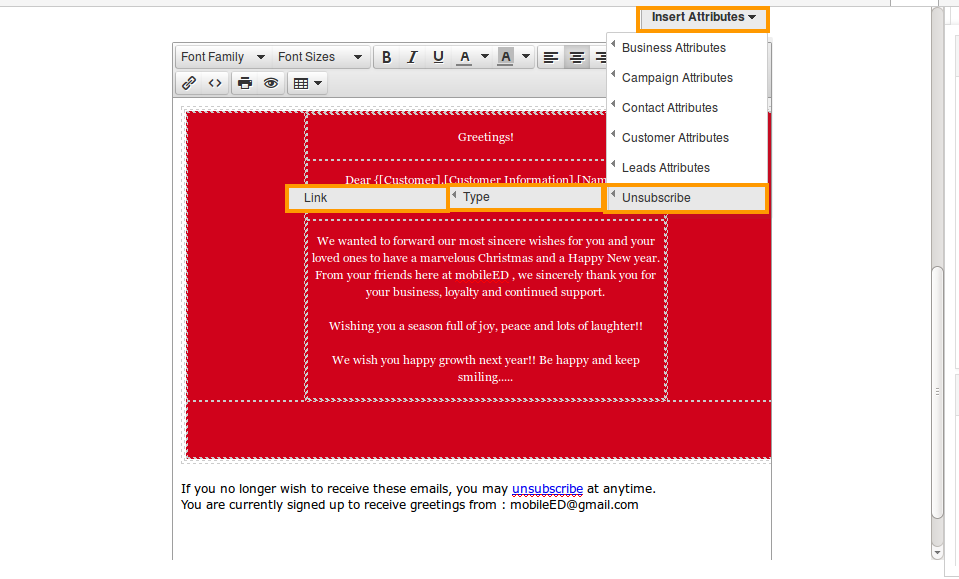
- Header section - To do so, click on the Edit icon present in that section.
- Once done, you can preview the created email greeting, by clicking on “Preview” button.
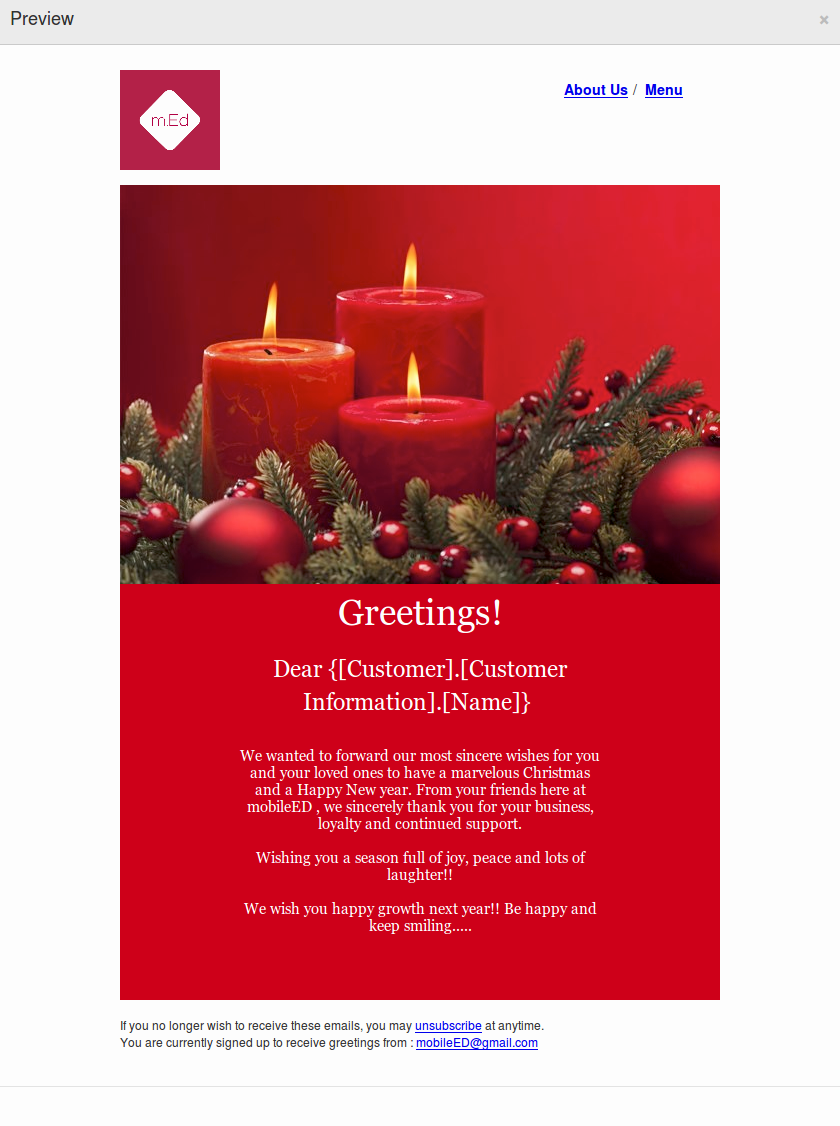
- Finally, click on “Create” to complete.
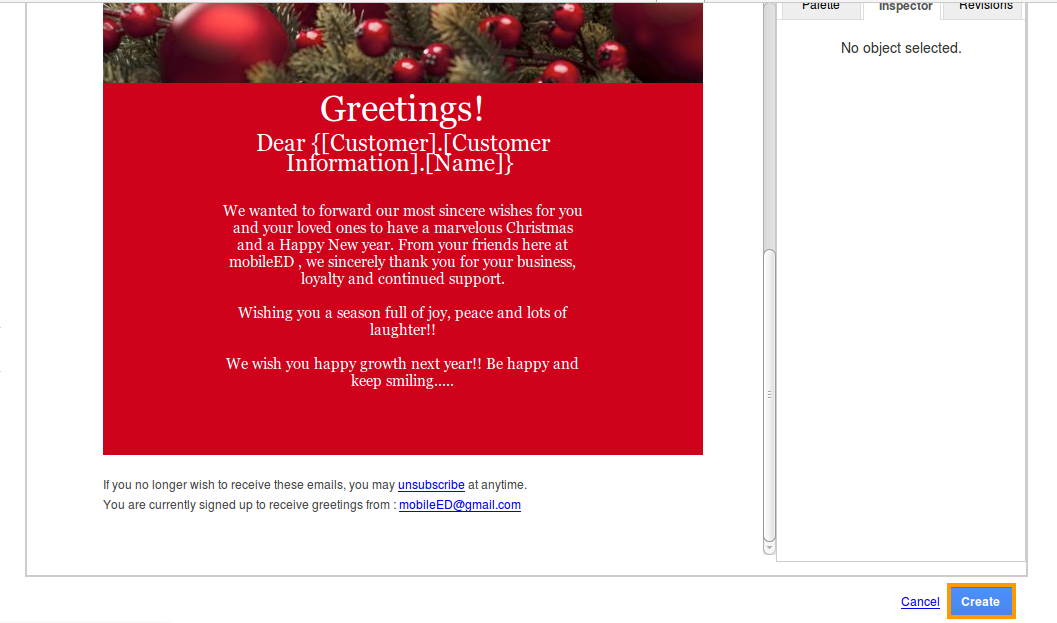
Related Links
Flag Question
Please explain why you are flagging this content (spam, duplicate question, inappropriate language, etc):

