Browse by Solutions
Browse by Solutions
How do I Customize Default Home Page View in Items App?
Updated on November 29, 2016 10:17PM by Admin
Default home page view in items app allows you to change the view of your home page.
Steps to Customize Default Home Page View in Items App
- Log in and access Items App from your universal navigation menu bar.
- Click on “More” icon and select “Settings” located at the app header bar.
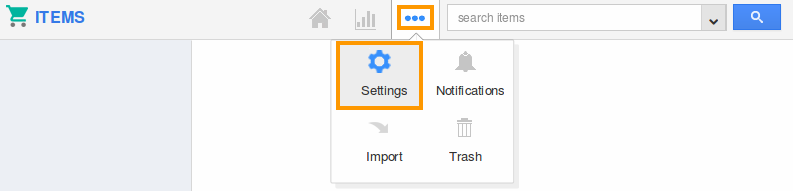
- Click on “Views” from Customize drop down in the left navigation panel.
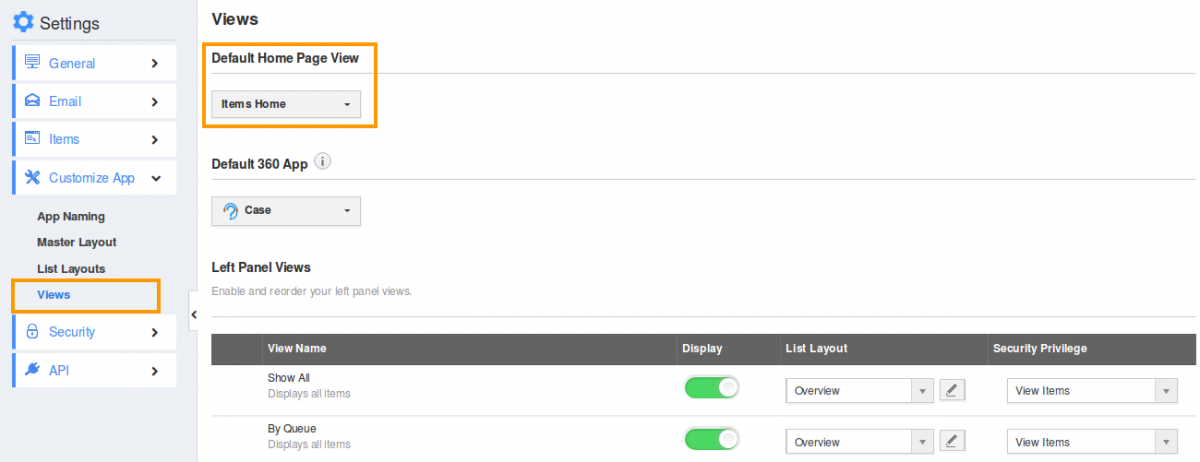
- You can view “Default Home Page View”.
- You can change default home page view by selecting any one among the following:
- Items Home – Displays default Items home page with news feed and recent items.
- Show All – Displays all items.
- By Queue - Displays items by queue.
- By Directory – Displays items by directory.
- By Category – Displays items of different categories.
- By default you can view "Items Home" page view.
- You can set your own custom home page. For instance:Show All.
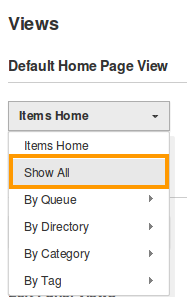
- You can view default home page "Show All" as shown in the image below:
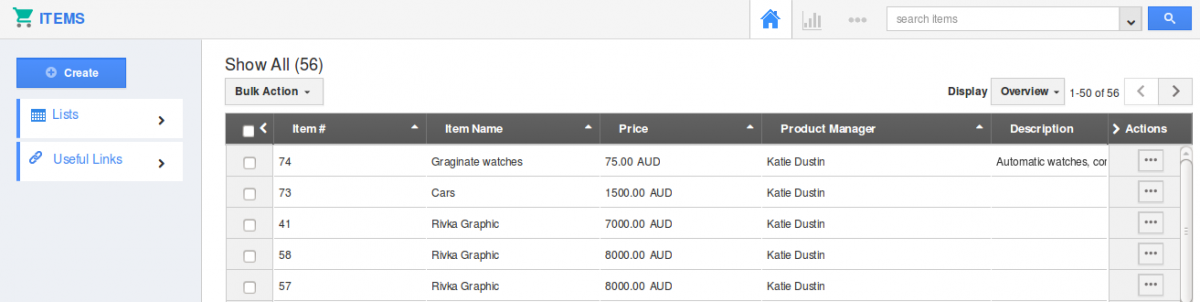
Related Links
Flag Question
Please explain why you are flagging this content (spam, duplicate question, inappropriate language, etc):

