Browse by Solutions
Browse by Solutions
How do I Allow Users to Schedule a Follow Up to Timesheets?
Updated on December 1, 2016 12:58AM by Admin
The follow up feature makes it simple to keep track of future dates when you’ll need to perform an activity for a timesheet. All follow ups are tracked in your home dashboard follow ups which makes it simple to manage follow up across all the apps.
Steps to Give User Permission to Schedule a Follow Up in Timesheets
- Log in and access Timesheets App from your universal navigation menu bar.

- Click on “More”
 icon and select “Settings”
icon and select “Settings”  located at the app header bar.
located at the app header bar.
- Click on “Actions” from Security drop down from left navigation panel.
- Locate the “Schedule Follow Up” option from “Object” section and click on privileges drop down.
- Click "Create privilege" option found at the bottom of the privilege drop down.
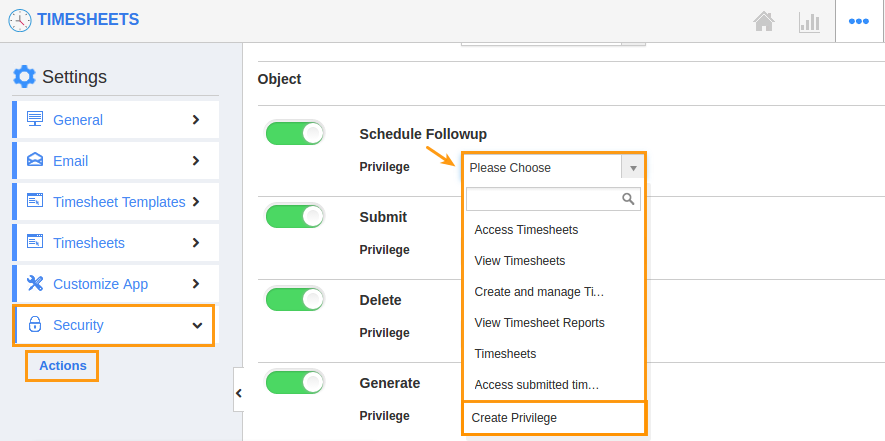
- Create privilege pop up appears. Enter the name and description of the new privilege that you want to add against the “Schedule Follow Up” option.
- Click on "Create" button.
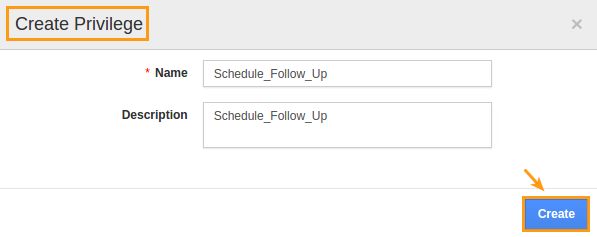
- After creating the privilege go to Timesheets App to give access to particular Timesheets.
- Please refer this link: https://answers.apptivo.com/questions/12694/how-do-i-assign-custom-privilege-to-employee-for-managing-objects-found
- Now, employee James William has the privilege to schedule the follow up to a Timesheets. In James William login, the “Schedule Follow Up” button will be visible
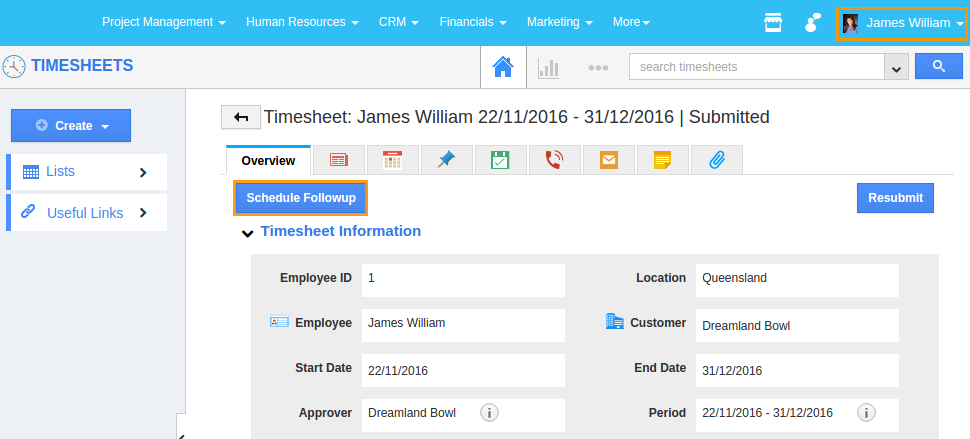
Related Links
Flag Question
Please explain why you are flagging this content (spam, duplicate question, inappropriate language, etc):

