Browse by Solutions
Browse by Solutions
How to Create and Customize a Kanban View in the Opportunities App?
Updated on January 23, 2018 01:05AM by Admin
The word “Kanban” literally means “a card you can see”. Kanban View is a feature of Opportunities App and it provides you a bird's eye view of all the opportunities based on their Sales Stages. The Kanban cards are a simple, dynamic approach to picturize your opportunities.
Kanban View layout can be customized as per your requirements. It lets you define the fields, which you would like to view in the Kanban card view. Initially, you will be provided with a default Kanban layout. There are two different options with which you can create new Kanban layouts:
- Default Layout - This displays the default Kanban layout already present. You can either go with the default one or also add more attributes based on your requirements.
- Blank Layout - This option is like starting with a fresh page. You can design the layout completely according to your business needs.
For instance: Consider a Sales Manager (Katie Dustin), who wants to view the “Name”, “Customer” & “Last Contacted” in the Default Kanban section and the fields “Probability(%)”, “Assigned To” in the Additional Field Detailed Kanban section.
Steps to Customize the Kanban Layout
- Go to the Opportunities App.
- Click on “More (...)” icon -> “Settings” -> “Customize App” -> “Kanban Layouts”.
- In the Kanban Layouts dashboard, click on the “Create” -> “Blank Layout”.
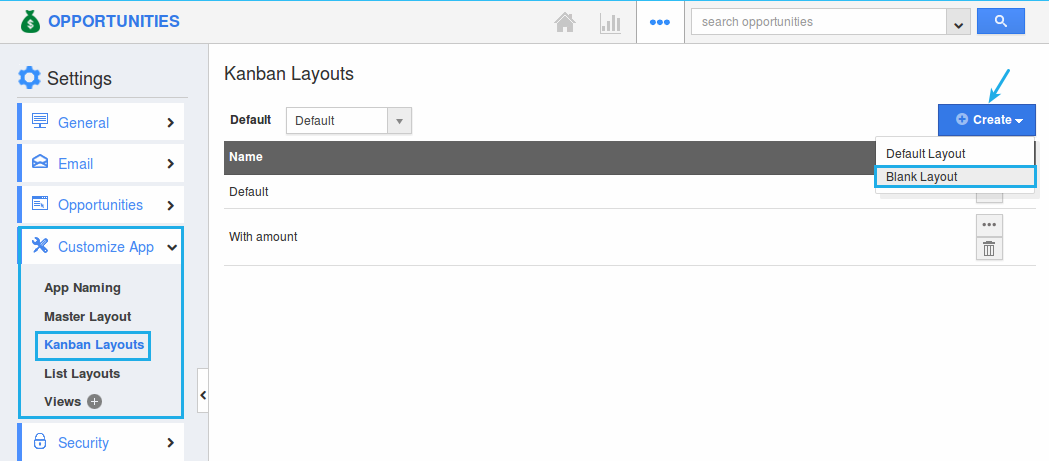
- The Create Kanban View popup will be displayed. Enter the layout name and click on “Next”.
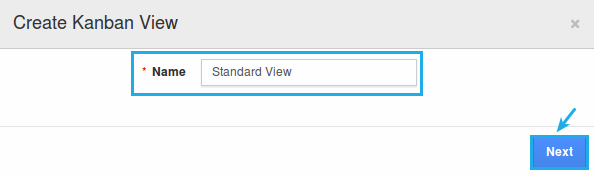
- Now, the Create Kanban Layout page will be displayed with the drag and drop editor. In the Default Kanban section, drag and drop the “Name”, “Customer” & “Last Contacted” attributes.
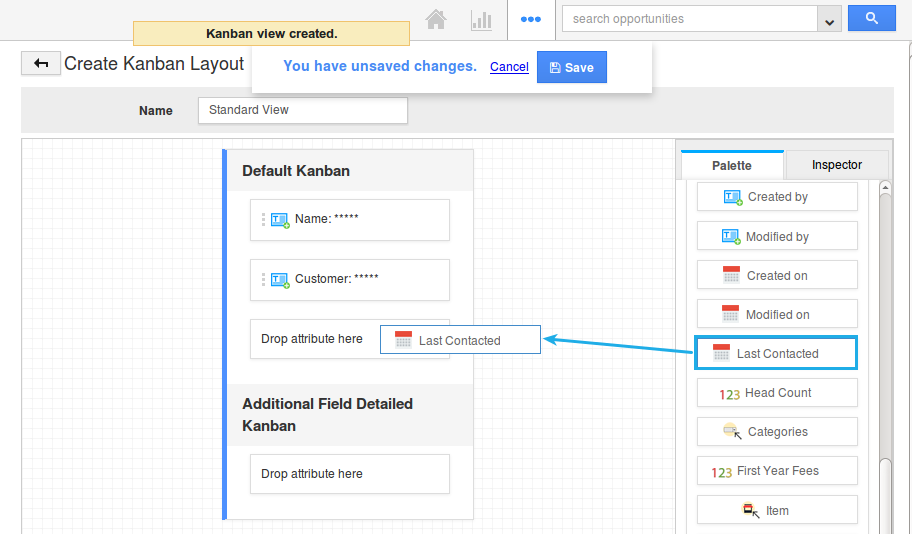
- Similarly, in the Additional Field Detailed Kanban section, drag and drop the “Probability (%)” & “Assigned To” fields.
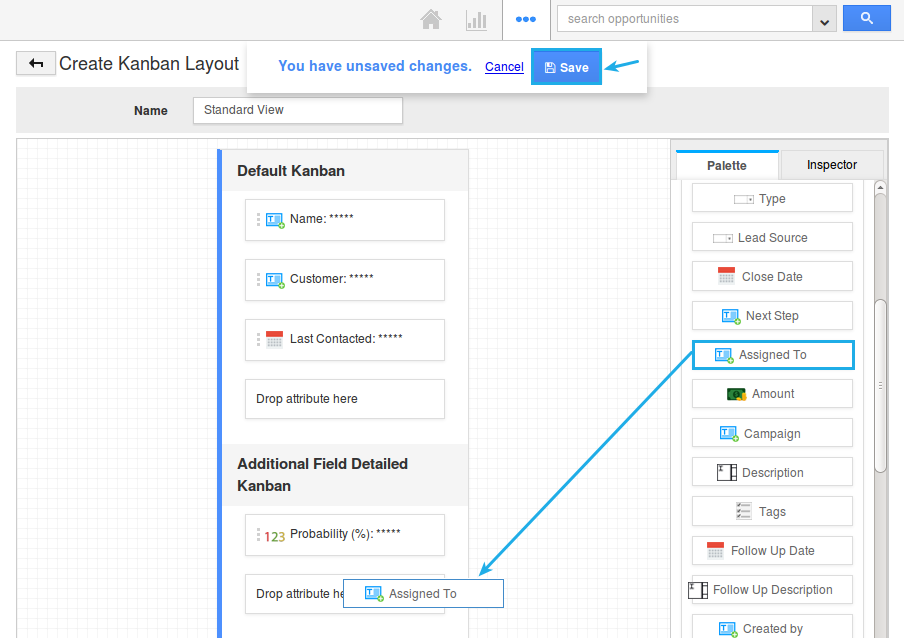
- Click on “Save”. The customized Kanban layout will be successfully created.
- In the default drop down, select the above created Kanban layout.
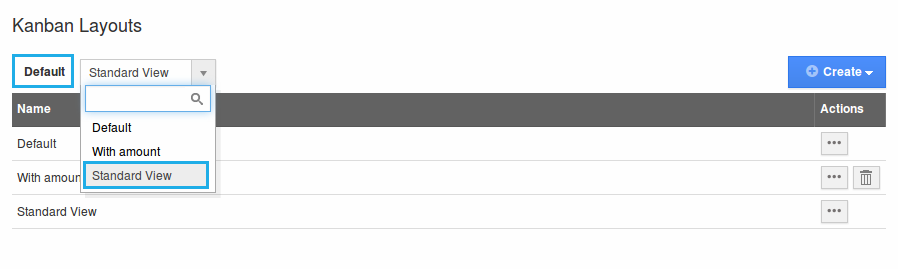
- Now, in the Kanban card view, the fields added in the layout can be seen as shown in the image below:
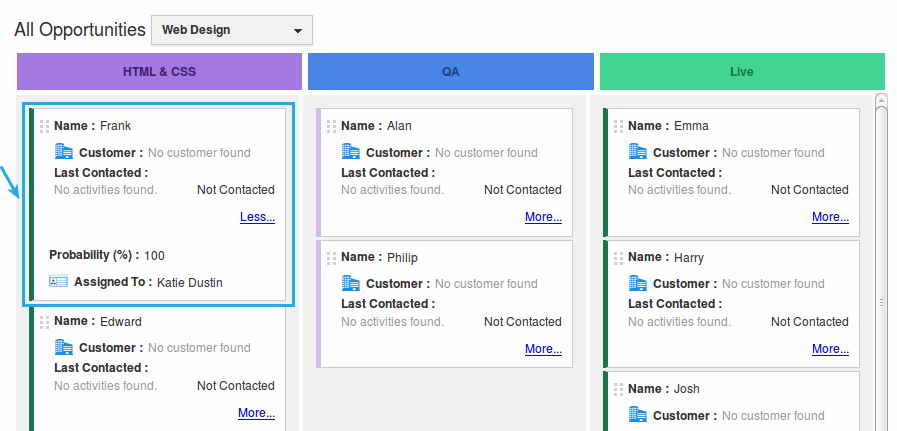
Note:
- The layout cannot be empty. Atl east one attribute should be present. You will be notified with a warning popup when trying to delete.
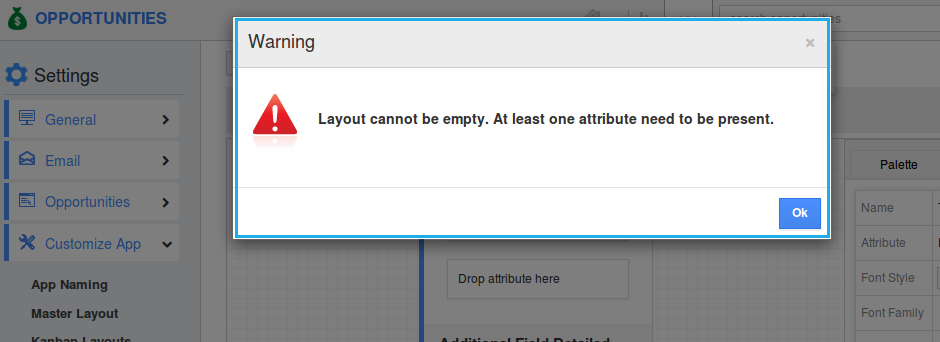
- Once the layout is created, the order of the attributes added can be changed accordingly by easy drop and drop method.
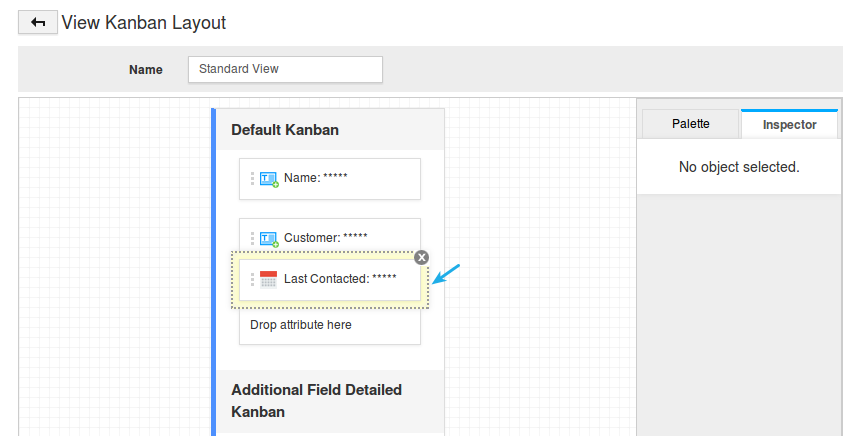
- A layout can be set as default, by selecting it from the “Default” drop down.
- You cannot delete the default layouts.
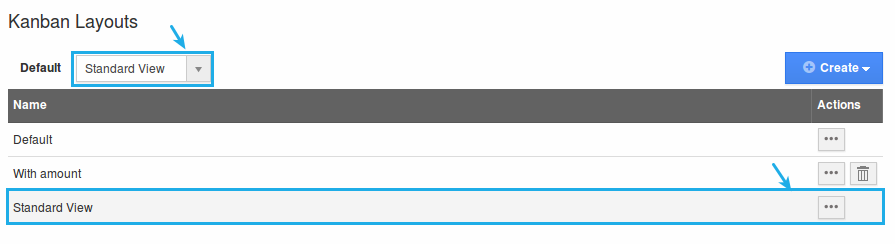
- The name and structure of the Kanban layout can be changed anytime you prefer, by clicking on the “Edit” icon. Besides editing, you can also delete a layout.

