Browse by Solutions
Browse by Solutions
How do I Customize Multi Rate Taxes in the Purchase Orders App?
Updated on June 15, 2017 01:54AM by Admin
Purchase Orders App allows you to create taxes manually by customizing "Taxes" tab which is provided in Purchase Orders settings.
The purchase Orders App allows you to create both Single Rate Taxes and Multi Rate Taxes.
- Single Rate Taxes - Method of taxation exclusively on one tax.
- Multi Rate Taxes - Method of taxation on multiple ones.
For instance: An Employee wants to create Income Tax as a multi-rate tax by combining one or more single rate taxes. (Sales Tax and GST)
Steps to Customize Multi Rate Taxes:
- Go to Purchase Orders App from app header bar.
- Click on “More(...)” icon -> “Settings” -> “Purchase Orders” -> “Taxes”.
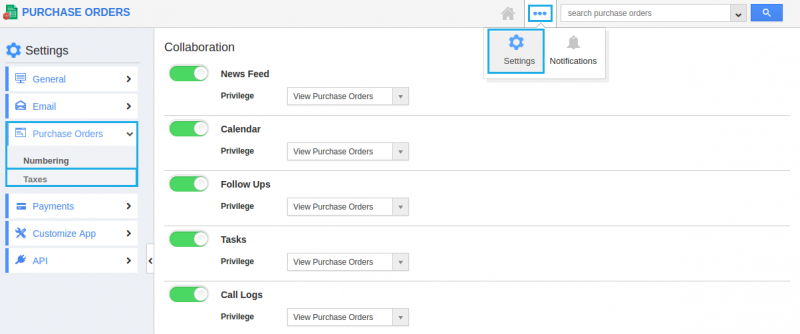
- The overview page of the taxes will be displayed as shown.
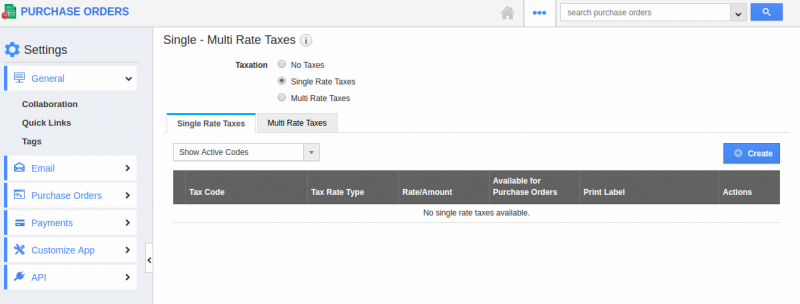
- Select “Multi Rate Taxes” radio button at the top.Then, select “Multi Rate Taxes” tab and click on “Create” button.
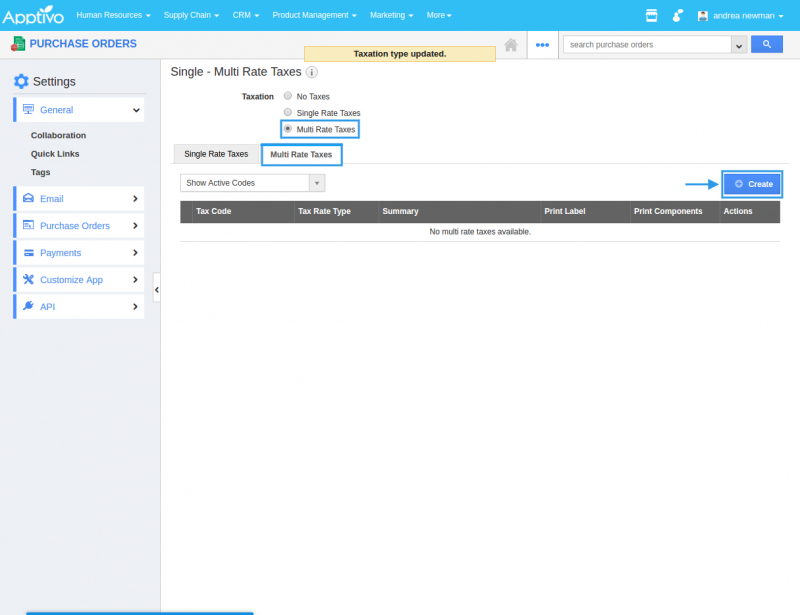
- You can view the “Create Multi Rate Taxes” pop-up, where you can fill in the following details:
- Tax Code - The code of the tax.
- Tax Rate Type - The type of rate you want to charge (Flat/Stacked).
- Tax Authority - The authority for whom you are paying this tax to.
- Enable - Toggle ON to make the tax available for Purchase Orders.
- Print Components - Toggle on the button to print the components.
- Select “Add” button to add one or more single taxes to create multi taxes.Select “Create” to create a new tax.
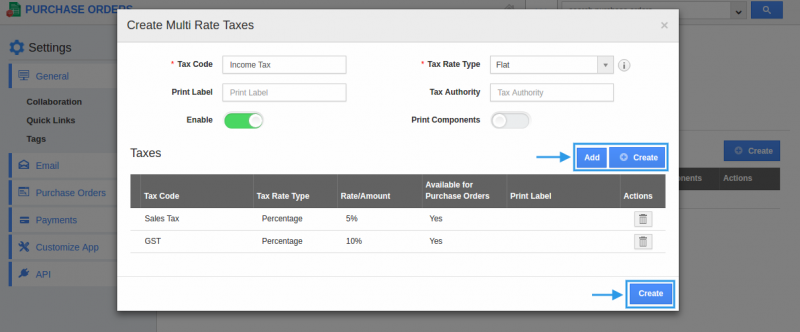
- Now, you can see the created multi-rate taxes. You can also “Edit” or “Delete” using respective icons.
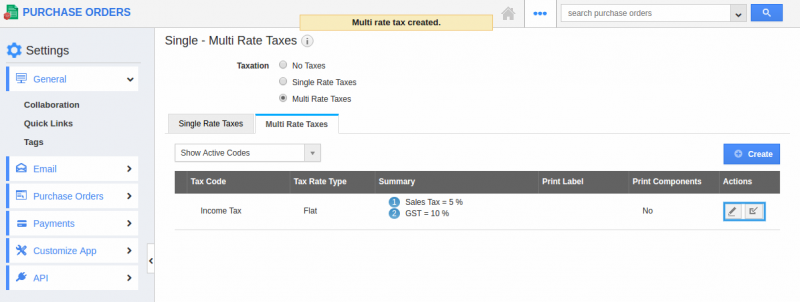
Related Links
Flag Question
Please explain why you are flagging this content (spam, duplicate question, inappropriate language, etc):

