Browse by Solutions
Browse by Solutions
How do I Create Custom Views in Contacts App?
Updated on September 7, 2023 12:22AM by Admin
In general, Views are nothing but act like filtering options, used for showing particular information based on certain criteria, accordingly.
There are some default views provided in the Contacts App found in the left navigation panel. They are:
- By Queue
- By Directory
- By Category
- By Type
- By Market
- By Territory
- By Tag
Besides these default views, you can also create your own custom views according to your business requirements.
For instance: If an employee (Katie Dustin) wants to view the contacts that are associated with her, then that can be created with a View.
Steps to Create Custom View
- Login and access to the Contacts App from the Universal Navigation menu bar.
- Click on “More (...)” -> “Settings” from the App header bar.
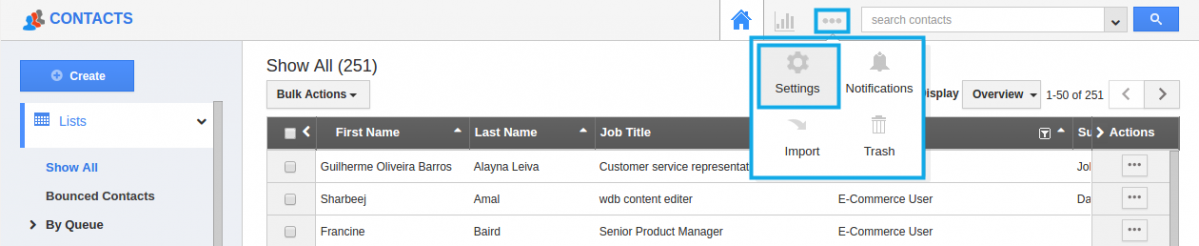
- You will be directed to the Settings page. Click on “Customize App -> Views” from the left navigation panel.
- Now, you can create views, in the following two ways:
- Click on “+” icon near the “Views” to create a new view.
- Click on "Views" -> "Create" button present.
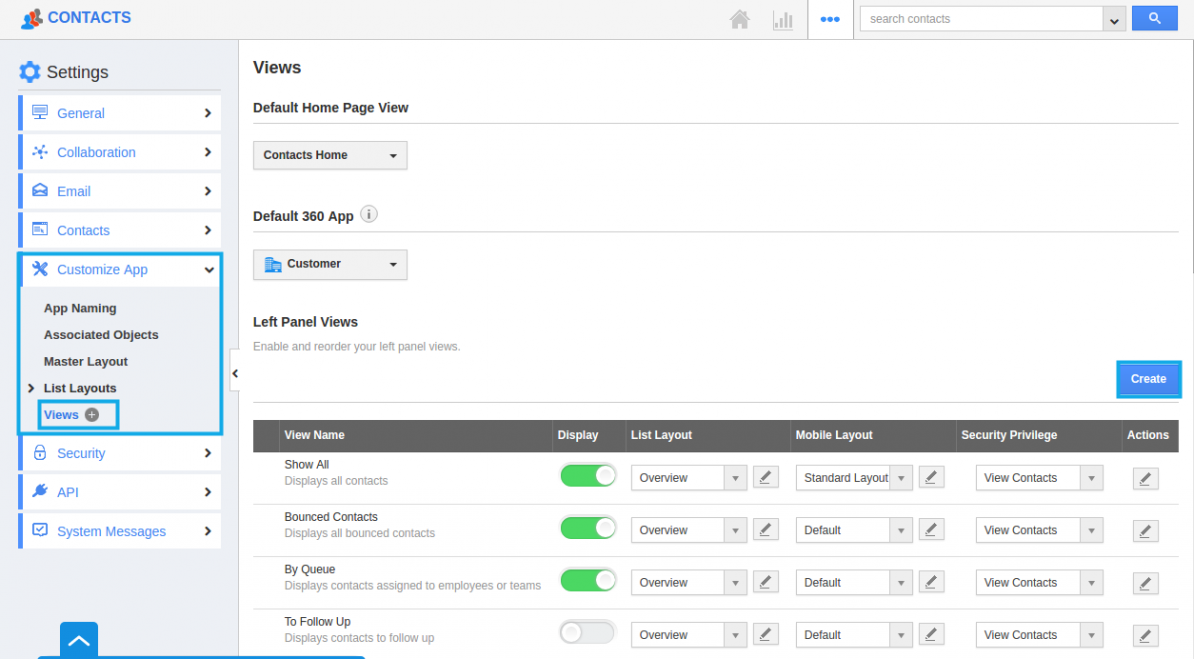
- In the Create View popup, enter the following details:
- Title - Enter the title for the view.
- Description - Enter the description for the view.
- Privilege - Select the required privilege from the drop down.
- List Layout - Select the required list layout from the drop-down.
- Display - Slide the toggle ON to make it visible in the left navigation panel.
- Criteria - Set the criteria as “Assigned To = Katie Dustin”.
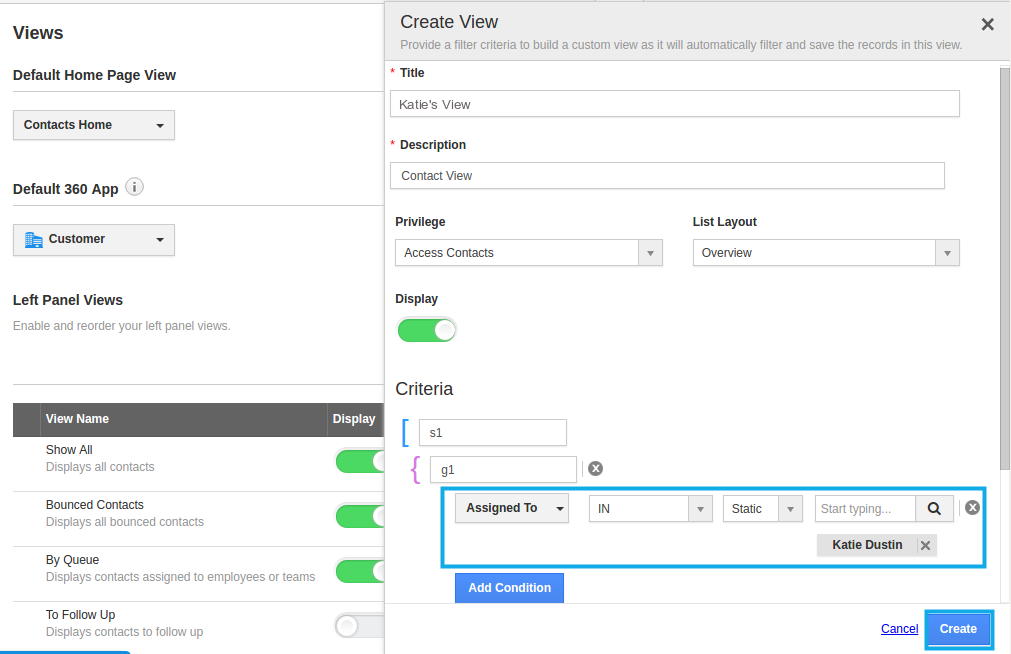
- Click on “Create”.
- The view is now successfully created. You can edit it anytime, by clicking on the “Edit” icon, if needed.
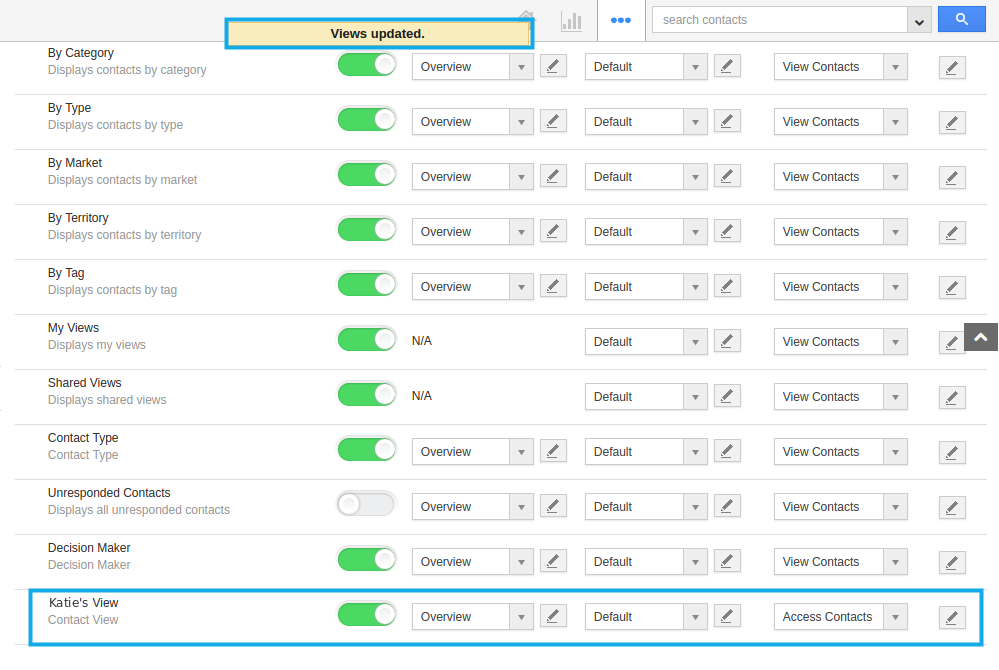
- The created view will be displayed in the left navigation panel as shown:
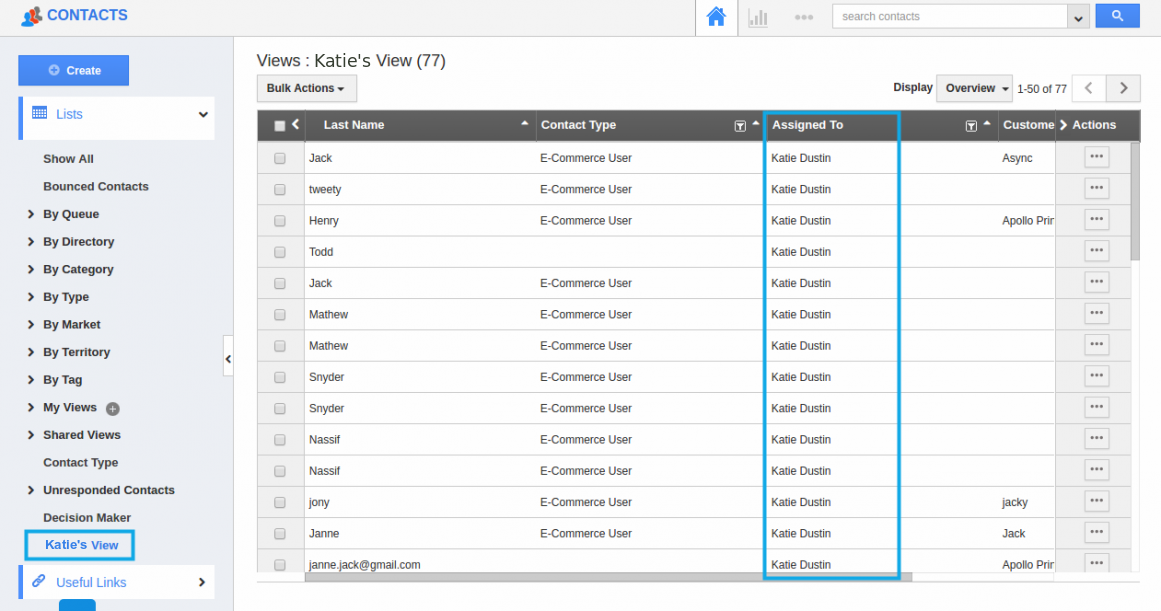
How to delete custom views in contacts app?
- To delete the view, click on More→ Settings from the App Header Bar.
- The User will be directed to the Settings Page. Click on “Customize App → Views” from the Left Navigation Panel.
- One can see the list of custom views along with the delete icon on the action column.
- The user can click on the “Delete” icon to delete the custom view which is no longer needed.

- Upon successful deletion, a confirmation alert will be displayed.

Note:
- If the custom view is deleted, it will be removed for all the users.
- If the view is associated with the Scheduled report or default view or both, the user needs to remove the association in order to proceed with the deletion of that corresponding view.
Related Links
Flag Question
Please explain why you are flagging this content (spam, duplicate question, inappropriate language, etc):

