Browse by Solutions
Browse by Solutions
How do I set Item value based on UOM Category in the Invoice App?
Updated on December 14, 2018 06:53AM by Admin
Apptivo provides you with a new feature of setting the values of your items based on the selected UOM (Unit Of Measure) categories. While creating an Invoice for the Products or Items, we can set either standard value or configurable value(Classes and Choices value). And now we can change the value based on the UOM category.
Scroll down to know in detail the steps to set different item values. Here we go!
Steps to Set Item Value based on UOM Category in Invoice App
- Login and access to the Items App from the Universal Navigation menu bar.
- Click on “Create” to create a new Item (Glass Ceramics). Move on to Overview page and select Bill Of Materials(BOM). Create your Classes and Choices.
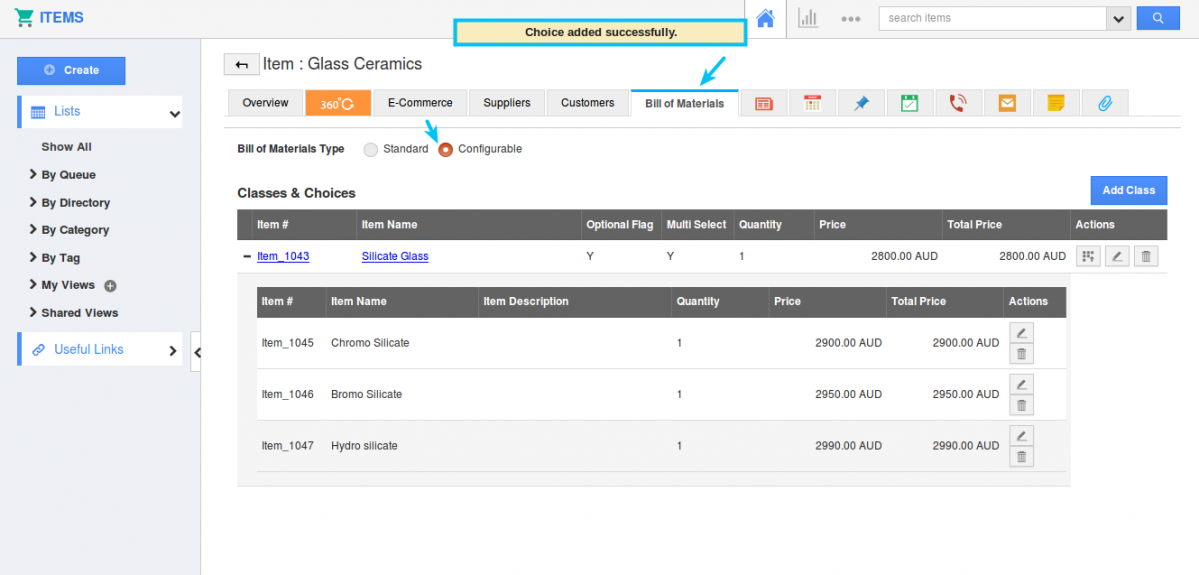
- We have also configured UOM Category as “Area” with the compound formula (height * length) in Items App.
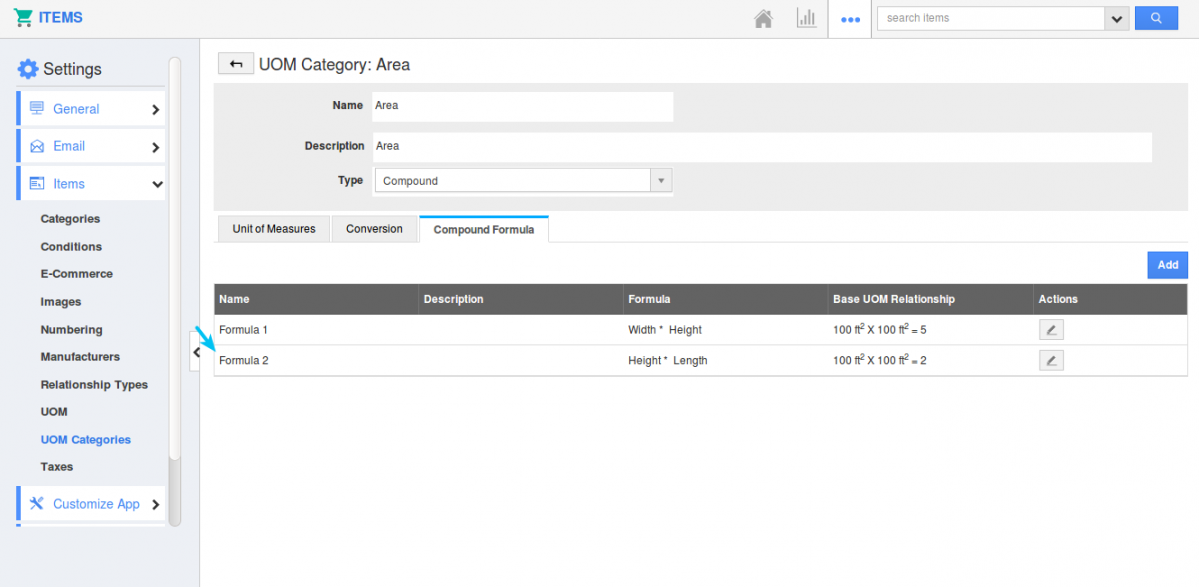
- Provide with the UOM details in the “Unit Of Measurement” section in the Item creation page.
- Now move on to Invoice App Creation page. Search for “Glass Ceramics” and you can view the dimensions in the side panel.
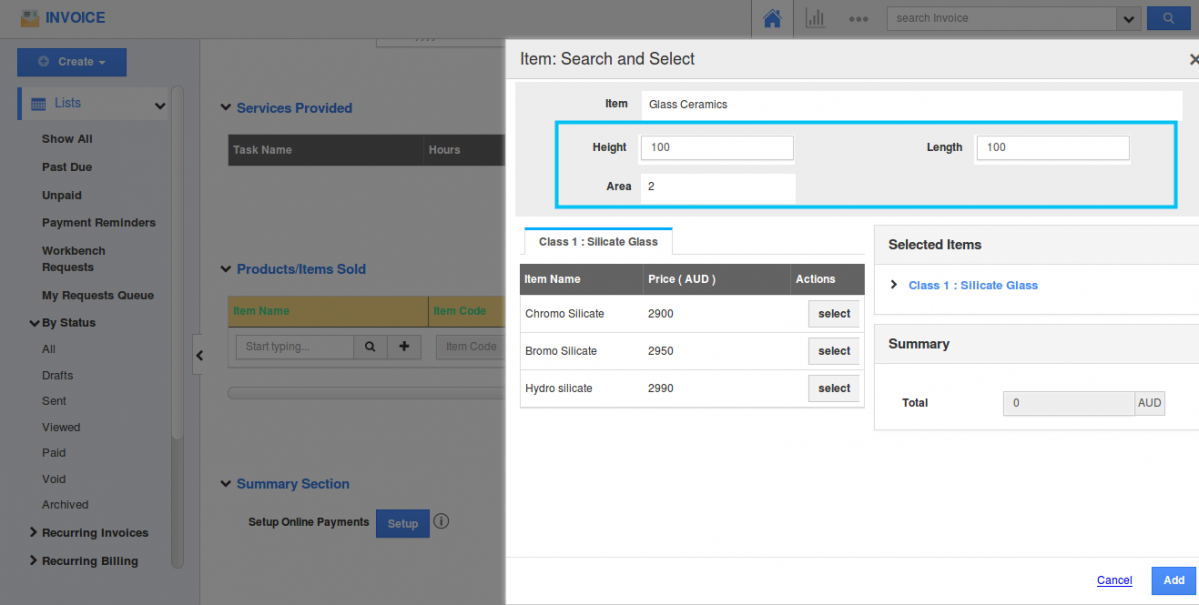
- Select the required choice and it will be added to the Total field. (If no choice is selected, the actual price will be displayed in the Items line level). Now, this Item value is for the dimension 100 * 100 = 2 (Width * Height = Area, as mentioned in the UOM Category).
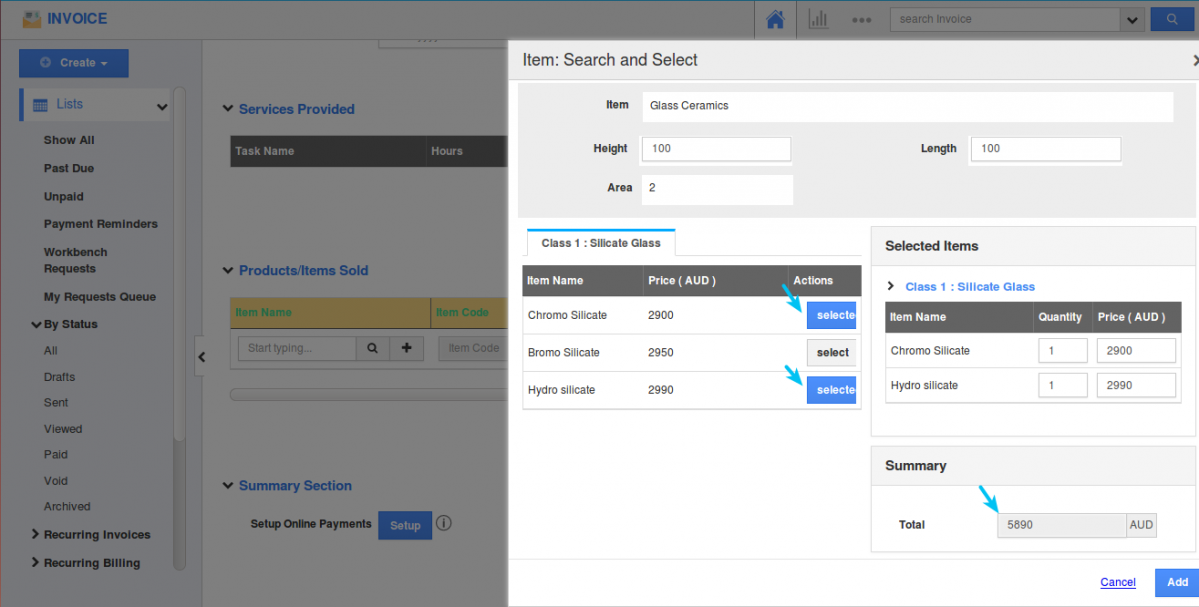
- So, in Line level, we can see the value of the choice in the “Amount” field. This is for created UOM.
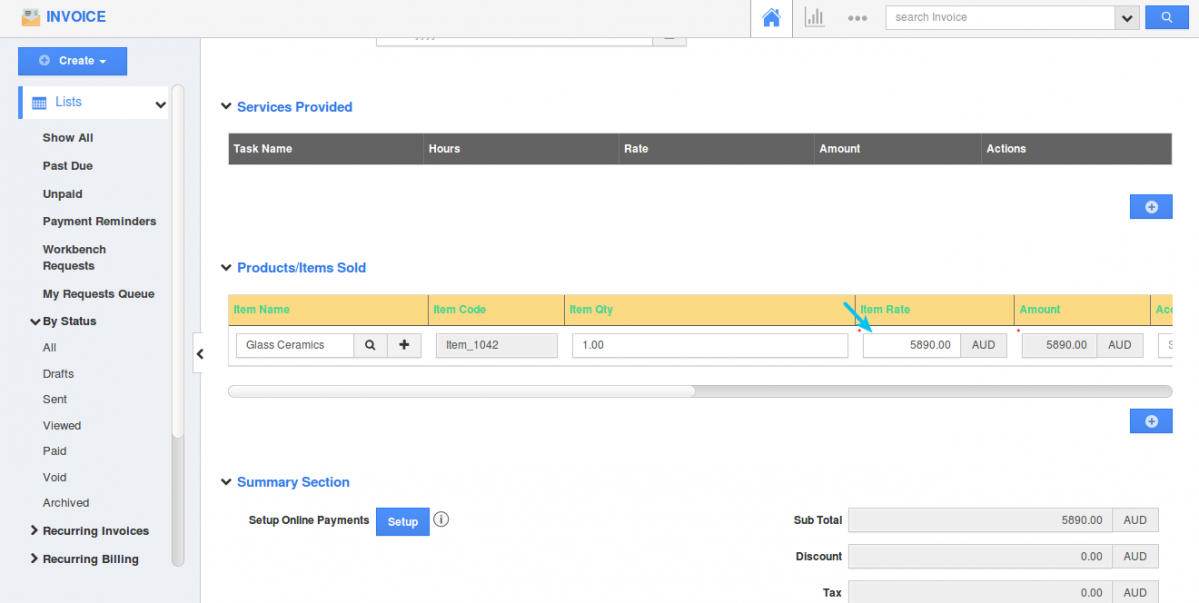
- Now, by clicking the Side panel icon (At the end of Products/Items sold line level), you can view the Item overview.
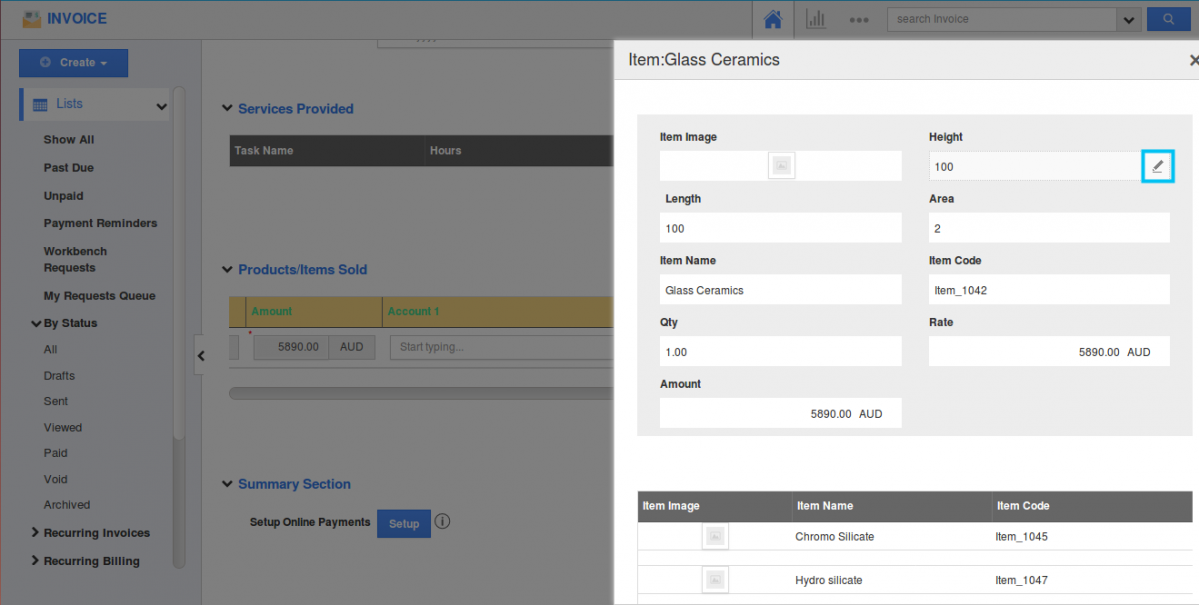
- If you wish to change the dimensions of the items, you can do it by moving the cursor to view the "Edit" icon near the dimension(height or width or both). Change with the required value an click on "Save" button.
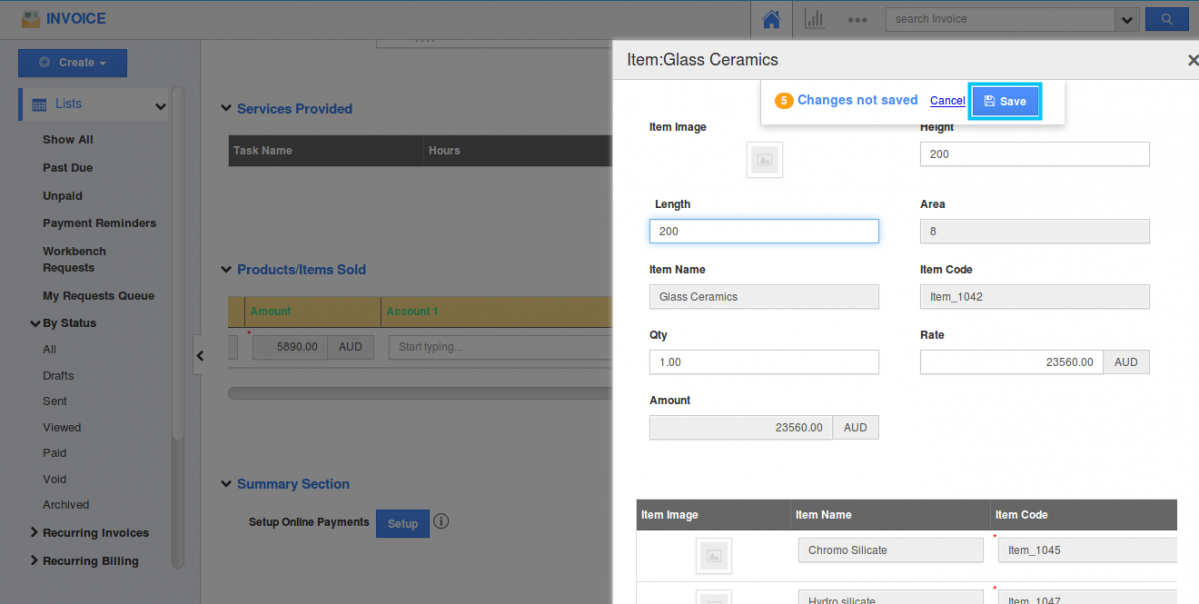
- If you are in need of different dimensions, you can also change the length and height of the item in the side panel and the item value will be changed based on the UOM Category. (Note: You can define the minimum base UOM for an item in the Items App, such that the UOM does not fall behind the specified UOM limit)
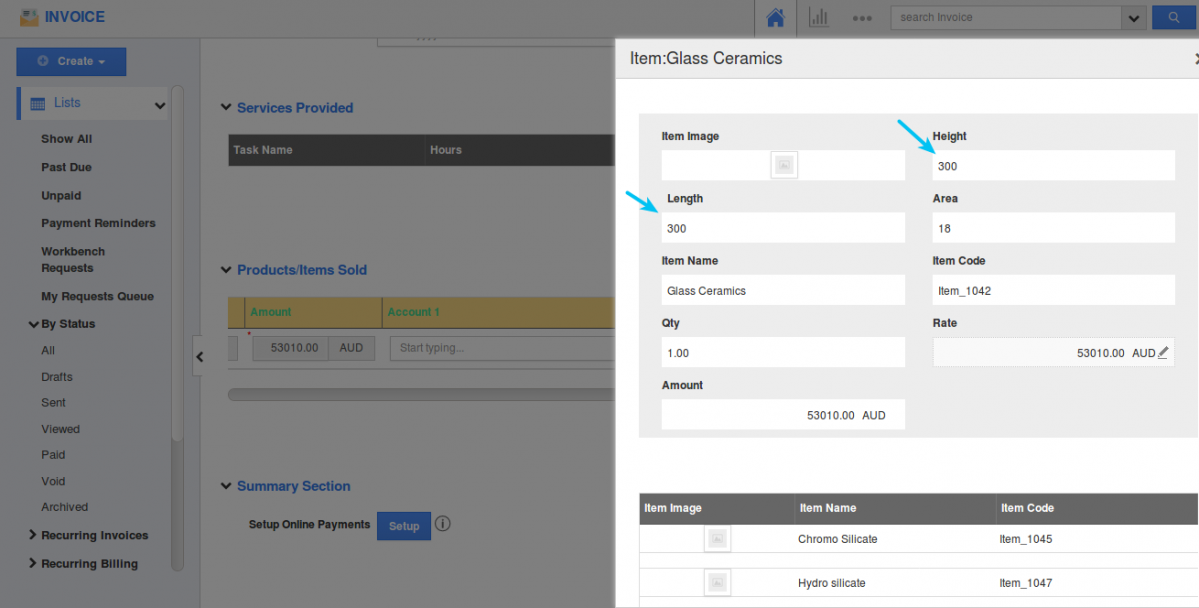
- Here, when the length and height are changed to 300, the area will be changed from 2 to 18. In that case, Item value (Total) will be calculated as [(New area/Old area)* Total] = 53010 AUD.
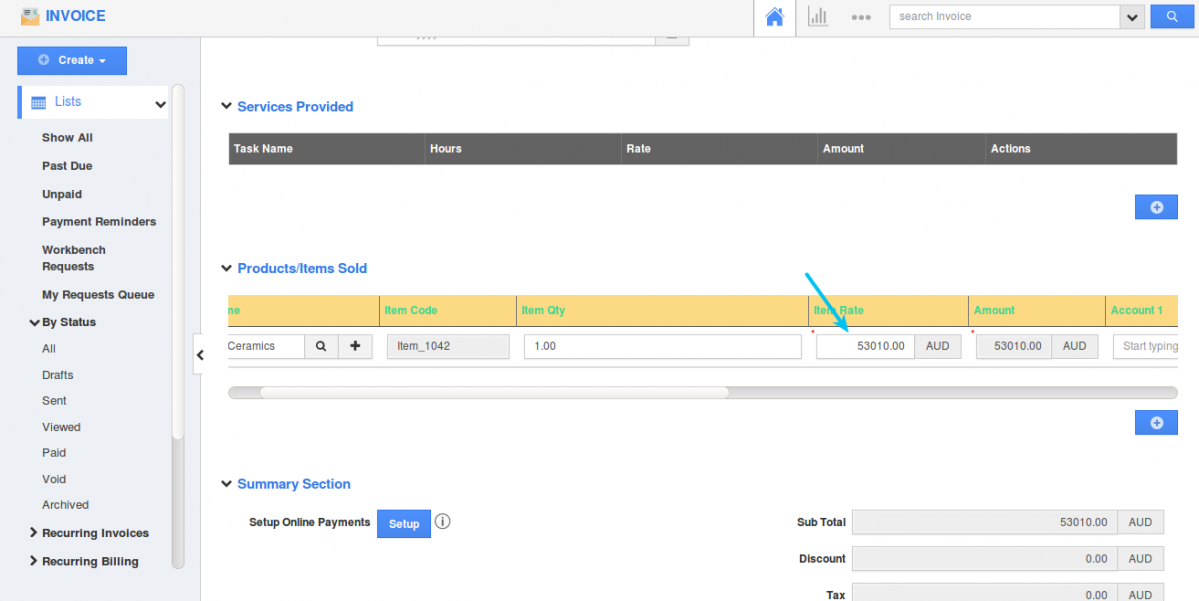
Flag Question
Please explain why you are flagging this content (spam, duplicate question, inappropriate language, etc):

