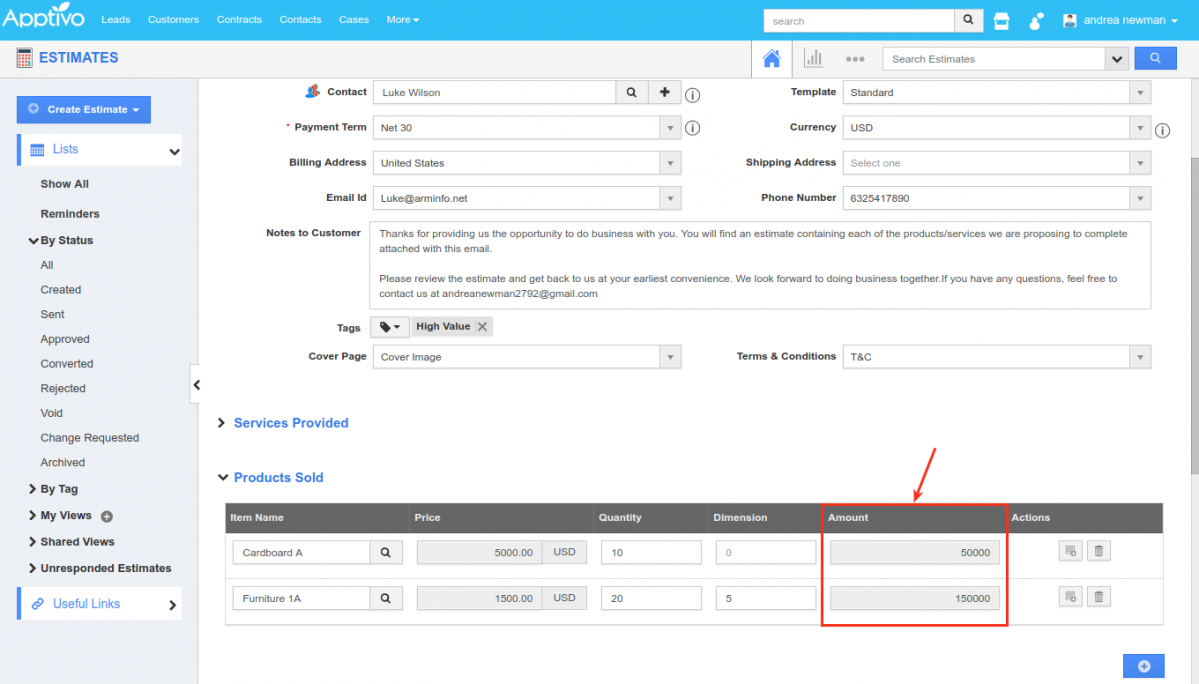Browse by Solutions
Browse by Solutions
How do I Create Advanced Formula Function in Apptivo?
Updated on August 31, 2018 02:11AM by Admin
As you all know, Apptivo provides all its users with abilities to create Custom Formulas with Function Attributes. We have enhanced the Function Attribute with Advanced Formula Function for all the techy people out there! You can create your own formulas and functions via Javascript Functions. This is indeed a big breakthrough for all the tech-savvy people who can now create custom formulas with complicated calculations, anywhere in Apptivo.
This article will walk you through how to use the Advanced Function in the Formula Attributes found in the Master Layout of all the Apptivo Apps.
Consider you are running a cardboard business, where you sell cardboards of various sizes and dimensions. Some would require the cardboards you have (default in dimension), while others would want a cardboard with a specific dimension that they prefer (which involves additional cost). Based on your customers interest and requirement, you are sending them a proposal. Now to make your life easy you can set up a custom formula which will calculate the value based on the dimensions so you don't have to manually calculate for every custom orders you receive.
Steps to Create Advanced Formula Function
- Log in to your Apptivo account and click on the Estimates App.
- Click on “More (...)” icon > “Settings” > ”Customize App” > “Master Layout”.
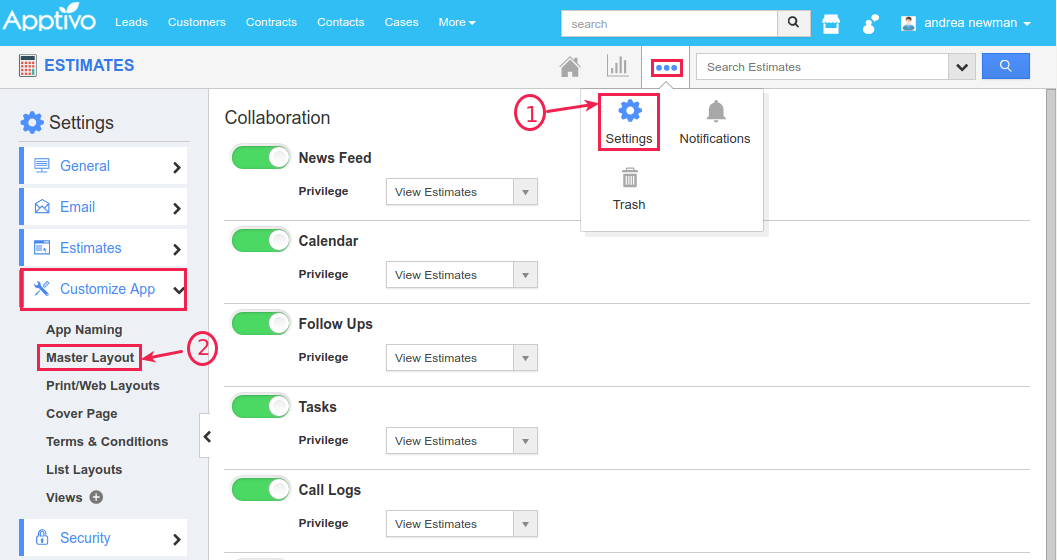
- Drag the Function field from the Palette and drop it at the desired location.
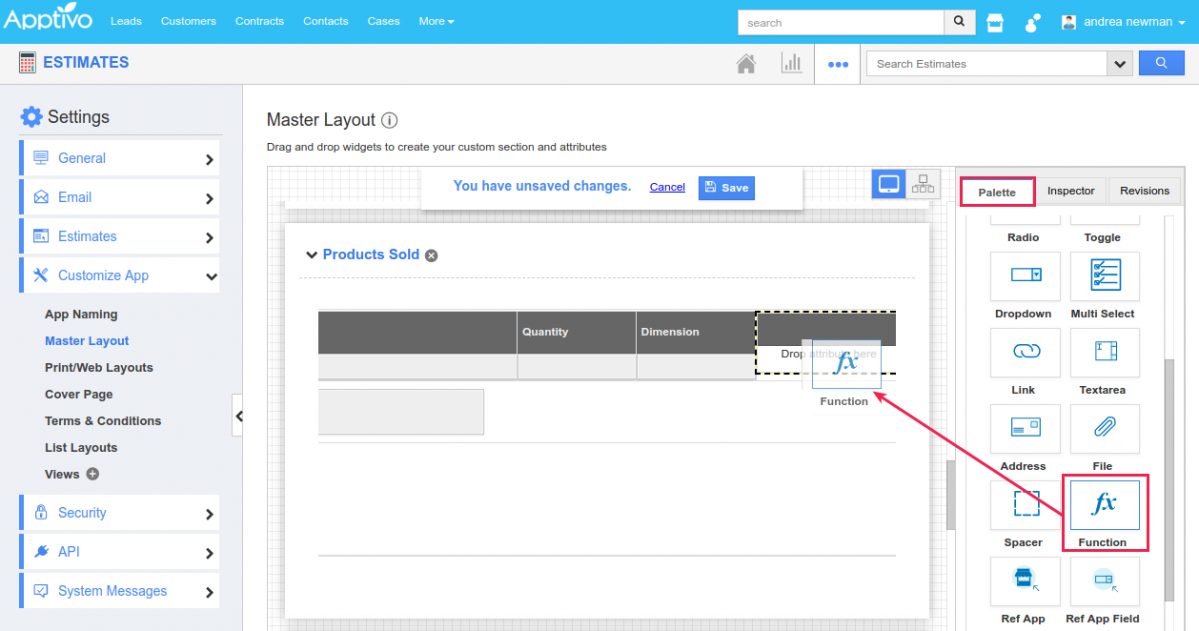
- Click on the field and rename it accordingly from the Inspector tab in the right panel. (here, we are renaming it to Amount)
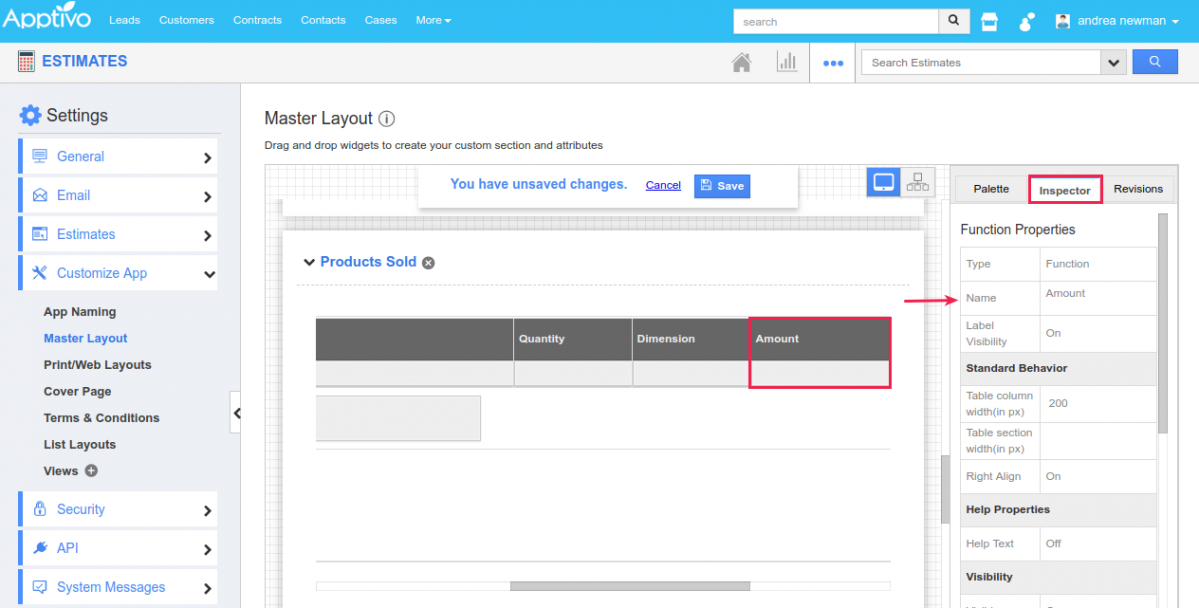
- To configure the Advanced Formula Function, scroll to the bottom of the Inspector tab and click Create Function button.
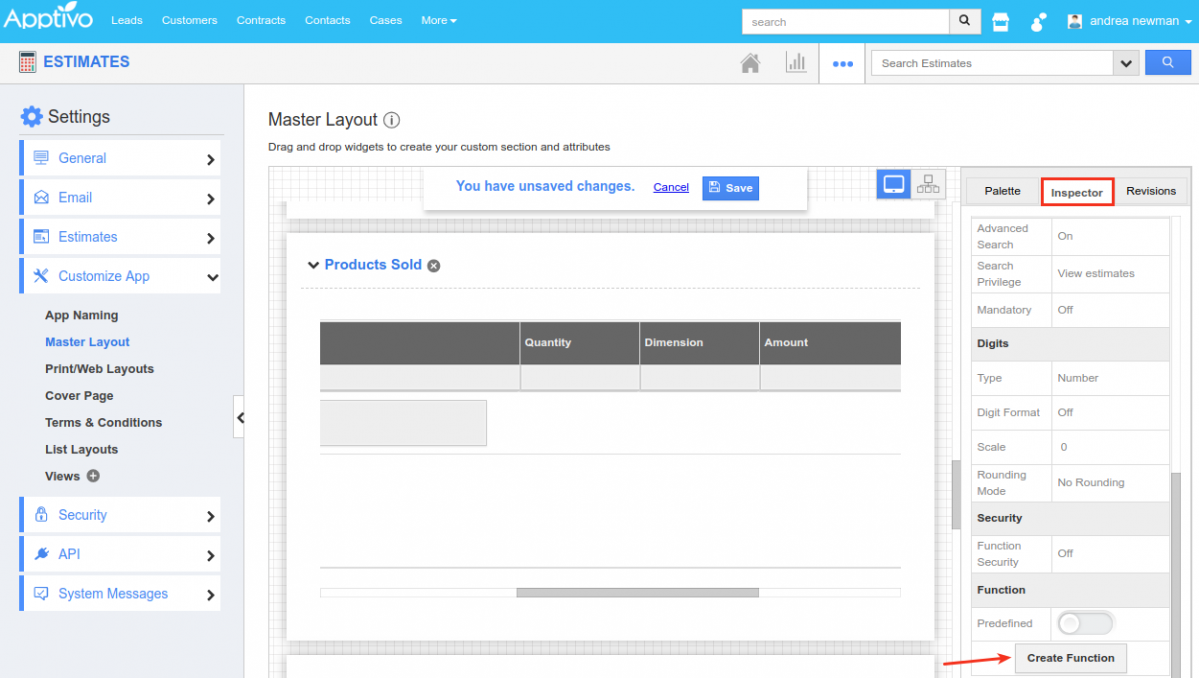
- This opens the Function Editor popup. Click the Advanced tab.
- Fill in the required details:
- Function Name - Name of the function.
- Depends On - Here, you should add the attributes required from the “Insert Attributes” drop down to create the function formula. Its like defining the attributes which you are going to make use of.
- Function Body - This is the space where you can create the function formula. Enter the code according to your requirement, as shown in the below image. (Note: You can insert only the attributes which are available in 'Depends On' field)
- Once completed, click Create.
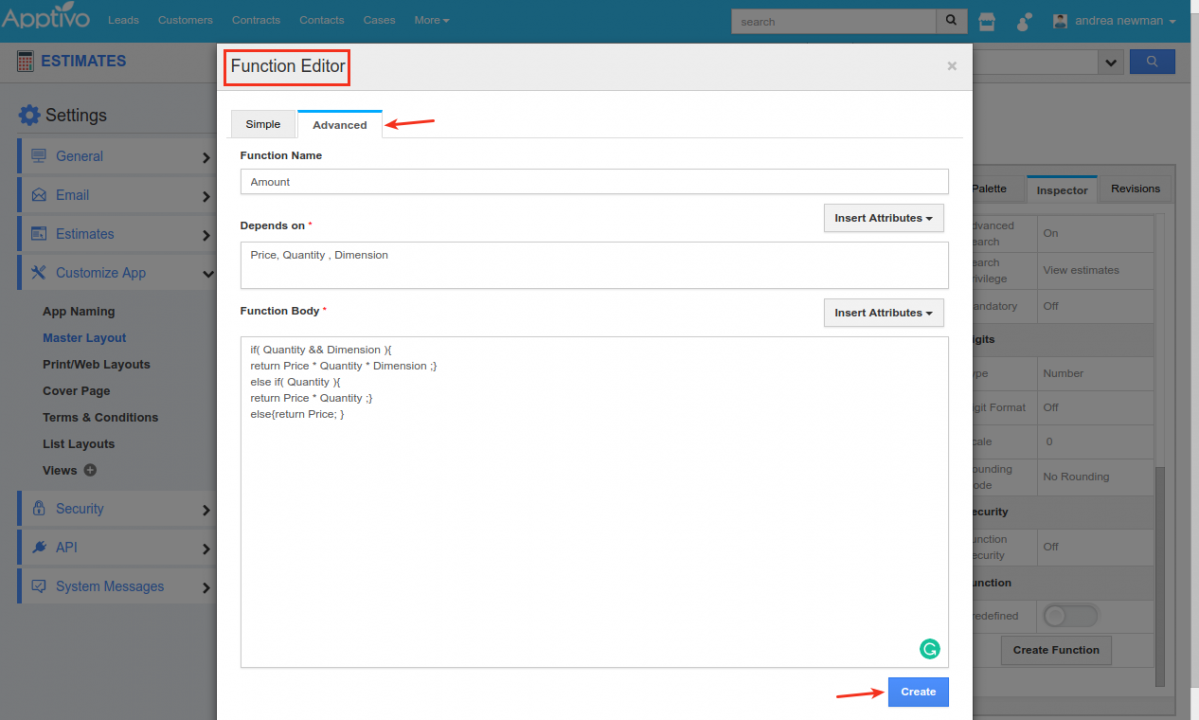
- And Save the changes made to the Master Layout. The created function will be applied to the Amount field.
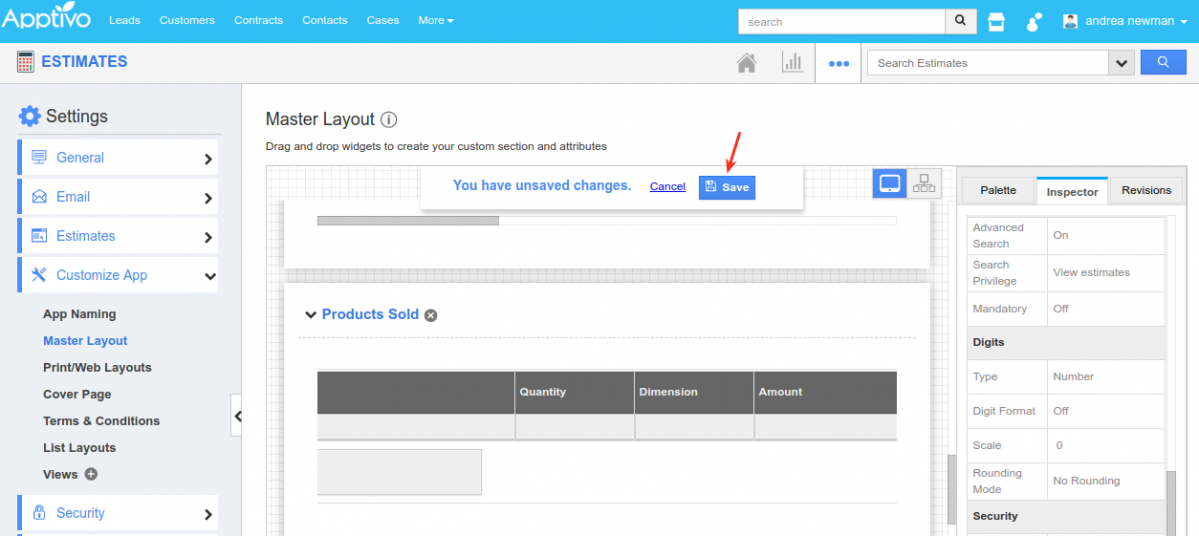
- Now when you create a new Estimate you will find the Amount Field which would calculate the value based on the formula.