Browse by Solutions
Browse by Solutions
How do I set Access Level for Activities in Apptivo?
Updated on October 3, 2018 11:32PM by Admin
Access Level for Activities gives the system administrator (super-user) the ability to restrict the access level and set up View/Edit access to his/her employees. Thus, the secondary level users or employees can have limited access, whereas the primary users or employees can have complete access to the Activities. (Note: This feature of Access Level Security for the Activities is available only in the Paid Plans. Check Apptivo Pricing.)
This feature of Access Level for activities, gives you the ability to restrict the access privilege of all activities to All or assigned Employees. With this feature, you can allow certain employees/users to access and view your activities.
Now, there are two types of access levels:- Only show activities assigned to signed in employee and their subordinates – The signed in employee can view and edit the activities assigned to him/her and their subordinates. Apart from the assigned employees, you can also give access to specific employees, by enabling the Add Exceptions toggle. Employees added in the Exceptions, can access the activities, even though it is not assigned to them.
- Show all activities to everyone – Anyone can view and edit the activities, irrespective of its assignment.
For instance: Consider you are the super user, and you would want all the Tasks you create to be private and should only be made visible to the respective assignee and also to the Sales Manager (Ann Mathews). In that case, you can set the Access Level for Tasks, as explained below.
Steps to set Access Level for Activities
Now there are two possible ways through which you can set access level for activities.From Business Settings
- Log in to your Apptivo account.
- Click on your name at the top-right corner and select Business Settings from the listed options.
- In the page next, click on Security > Collaboration Security, where you can configure how each of the activities (Calendar, Call Logs, Tasks, Emails) should be displayed to each of your user/employees.
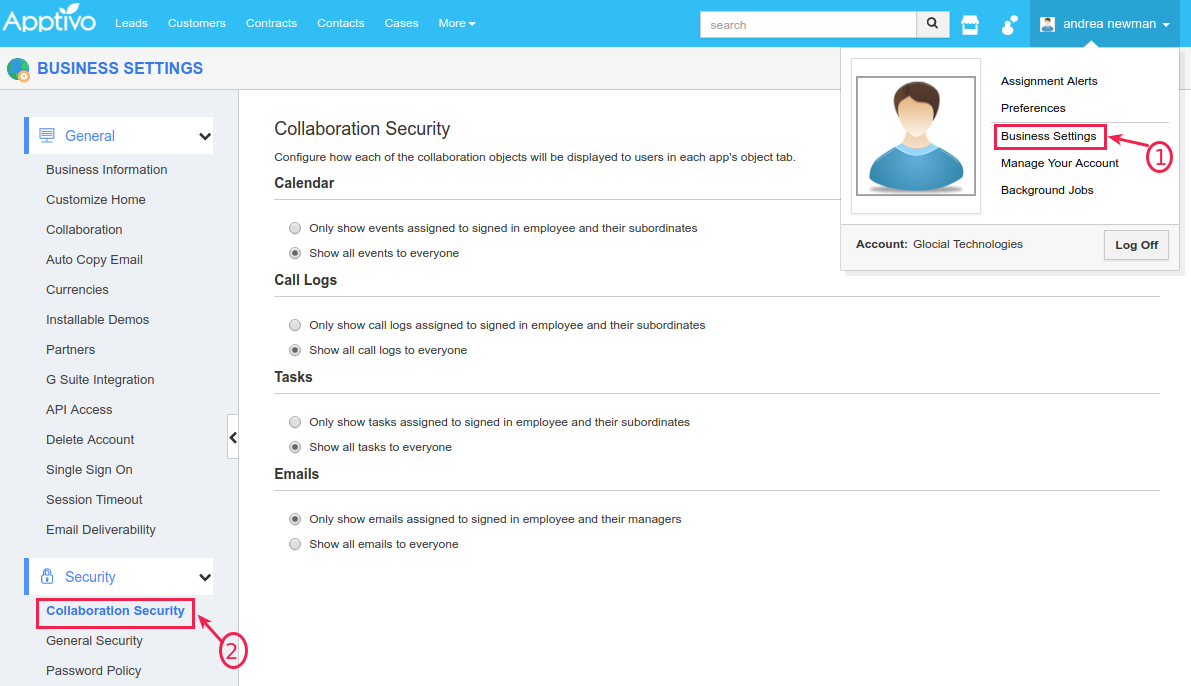
- Here, you can set it to Only show tasks assigned to signed in employee and their subordinates. Slide the toggle ON for Only View and click on the Select Employee “+” icon.
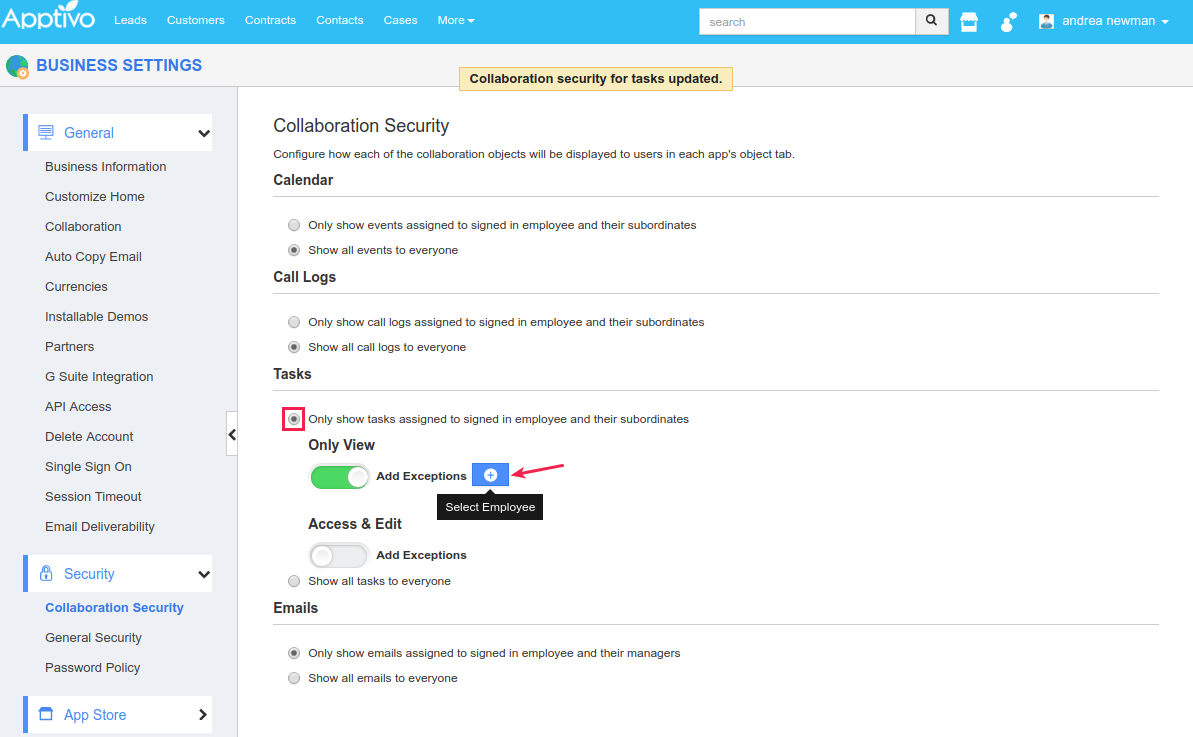
- Select Ann Mathews from the Select an Employee popup. Changes will get auto-saved.
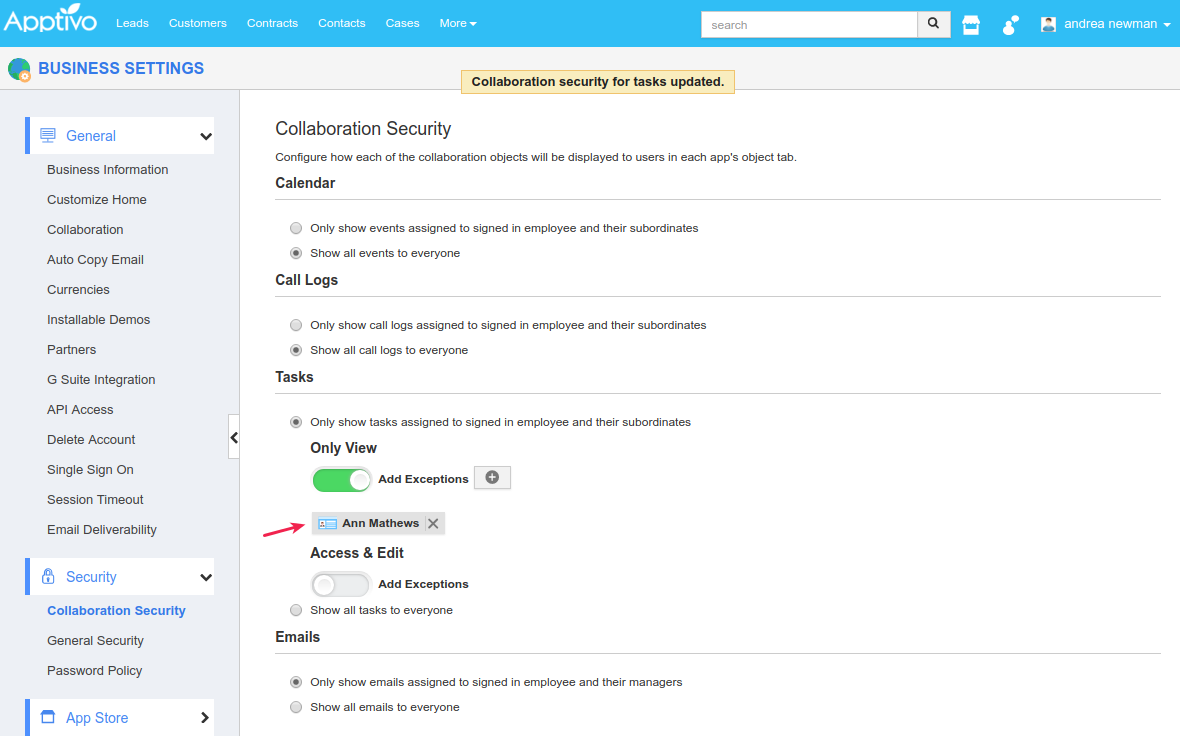
- Now, the tasks created will be visible only to the assigned employee and also to Ann Mathews (irrespective of the assignment, since added to exception).
From Respective Activities’ Settings
Besides customizing the Access Level for Tasks from the Business Settings, you can also customize it from the Tasks dashboard.
- To do so, click on Tasks from the left pane in Apptivo Homepage.
- Click on Settings > Security > Access Level.
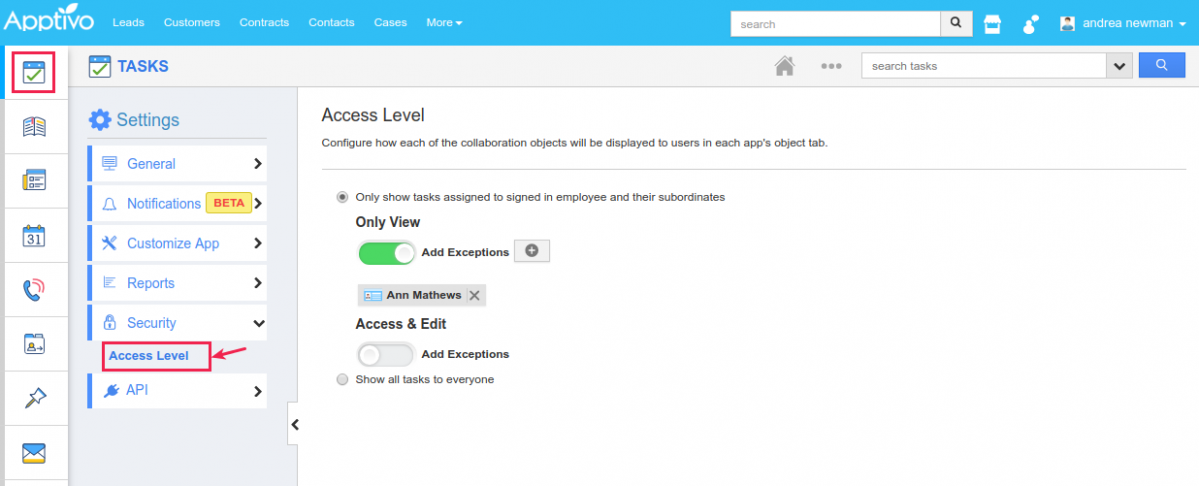
Note:
- Access Level set in the Business Settings will get reflected to the respective activities’ settings too and vice versa.

