Browse by Solutions
Browse by Solutions
What is the difference between a Custom View and a Saved View in Apptivo?
Updated on October 8, 2018 05:53AM by Admin
Views in Apptivo, are like filtering options that shows you particular information based on the criteria defined. Apptivo offers you a set of standard default views, besides which you can also create your own custom views according to your business requirements. Now, there are two types of views - Saved View and Custom View.
Be it the Saved View or Custom View, everything is View in Apptivo, but technically both are unique in a way.
Saved Views
- A Saved View is nothing but the view created from the search results (simple/advanced search).
- Saved Views only include the basic search conditions which supports multiple conditions combined with an AND operator.
- This saved view is a basic version, any user/employee can create. You can also give selected users the privilege to create saved views.
- You only have the option of deleting the created saved view, if not required. If needed after deletion, you need to create it again from scratch. See example use cases.
Steps to Create Saved Views
- For instance: Consider the Leads App.
- Search for the leads. You can use multiple search conditions combined with an AND operator. Here, the search criteria is given as the leads Assigned To = William Ethan and with Status = New.
- Now all the lead records matching the search conditions will be fetched as shown in the image below.
- Click Save as View button.
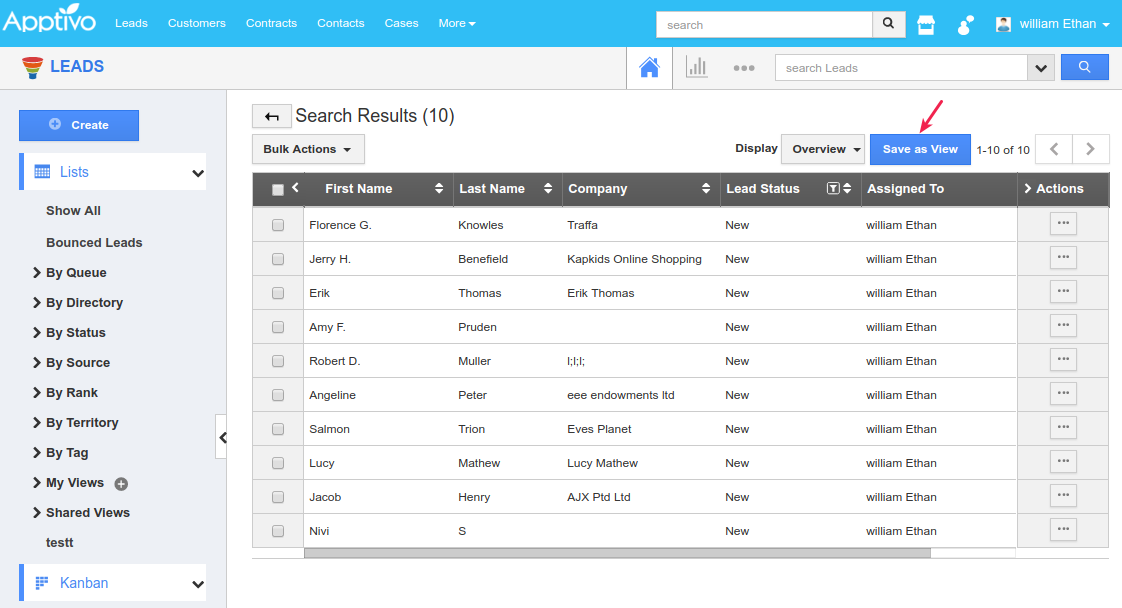
- Enter the View Name and to share this with other users enable the toggle Share with other users. Disabling this will not share the view with other users, making it a private one which can only be accessed by the one who created it.
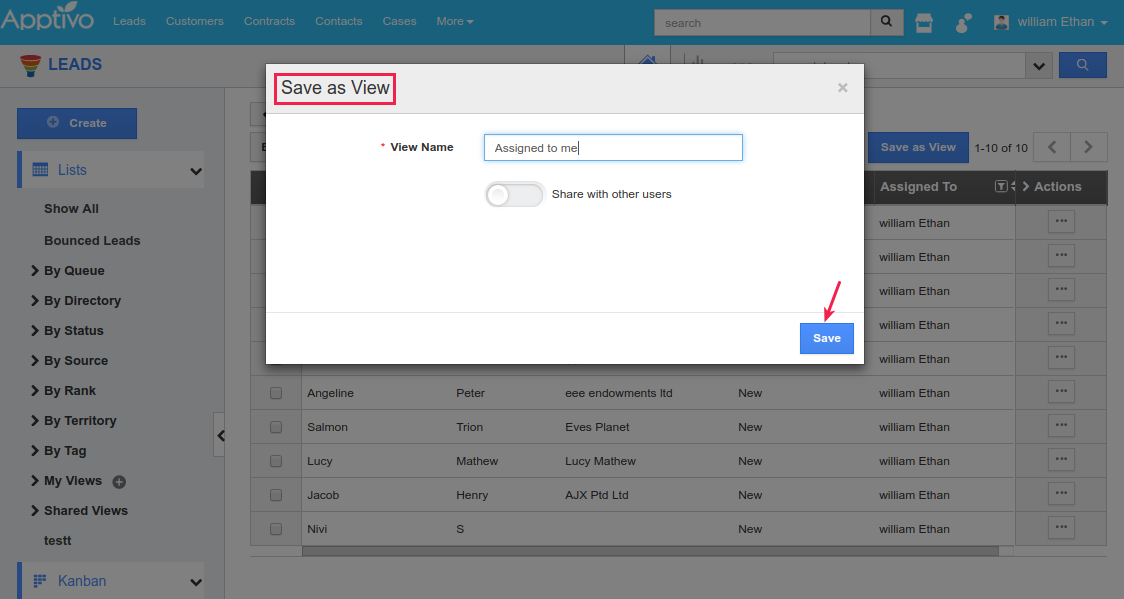
- Once created, the created view will be displayed under My Views drop-down in the left panel. You can edit/delete the view anytime you require.
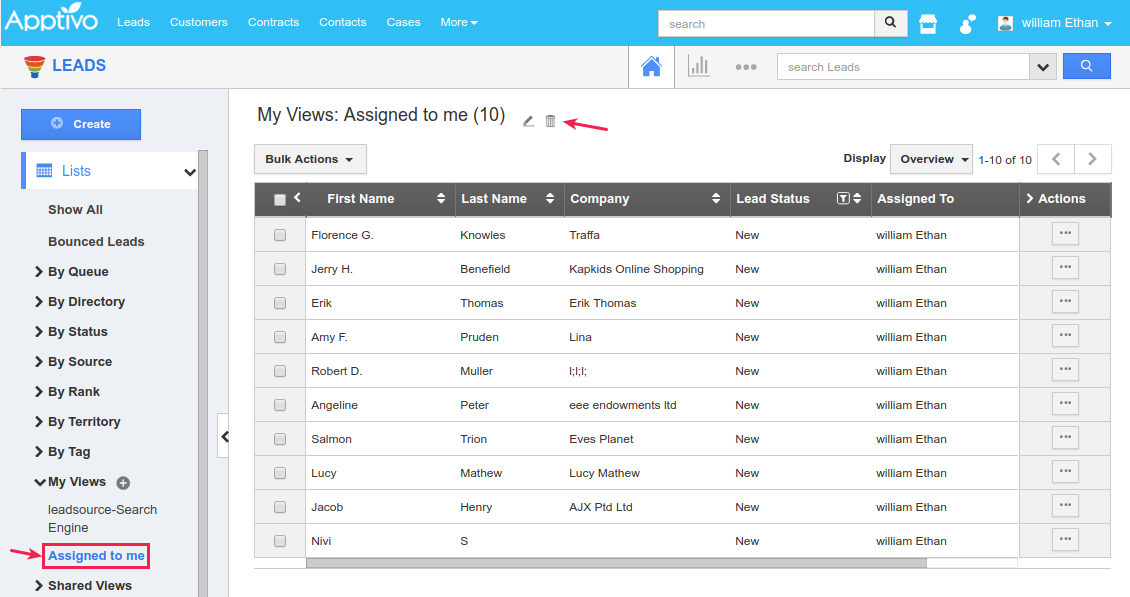
Example Use Cases
Consider the following instances, where the Saved Views could make your life easier.
Example Scenario 1:
Saved Views can be created at times when you would want to have a certain view of the object records only to yourself. Consider yourself as an employee, where instead of going through the full list you would like to segregate and view the object records assigned to you in one go. Since this is going to be a view only for yourself, you can go with creating a Saved View.
Example Scenario 2:
If you would want to view the object records that satisfies all (AND operator) the specified simple search conditions, then you can go with creating a Saved View. For instance: If you want to view the Customers assigned to you and who have opted out of the mailing list (that is, "Unsubscribe" button enabled), then this can be created as a Saved View.
Custom Views
- Custom Views are view builders that enables you to build your own custom views with multiple groups and sets.
- A Custom View allows complex AND/OR conditions for your search criteria. You can have multiple groups and sets with AND/OR operations.
- Custom Views are special views that can be created by employees having access to the Settings of the respective apps. And special security privileges can be given for the required employees alone to access and create these Custom Views.
- These Custom Views can be disabled if not required for the current usage, and can be enabled anytime later.
- The bulk actions that are to be performed in the Custom Views can also be customized. See example use cases.
Steps to Create Custom Views
- For instance: Consider the Leads App.
- Go to Settings > Customize App > and click the “+” icon next to the Views option.
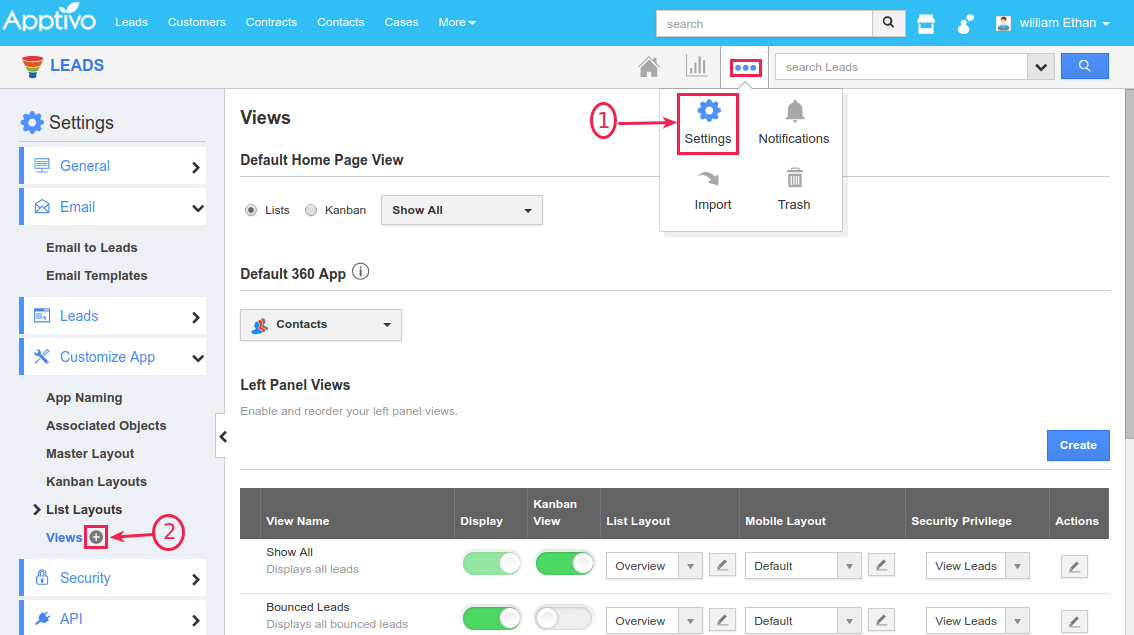
- The Create View side panel will be opened, where enter the required details:
- Enter the View Title, Description, and choose the required Privilege & List Layout.
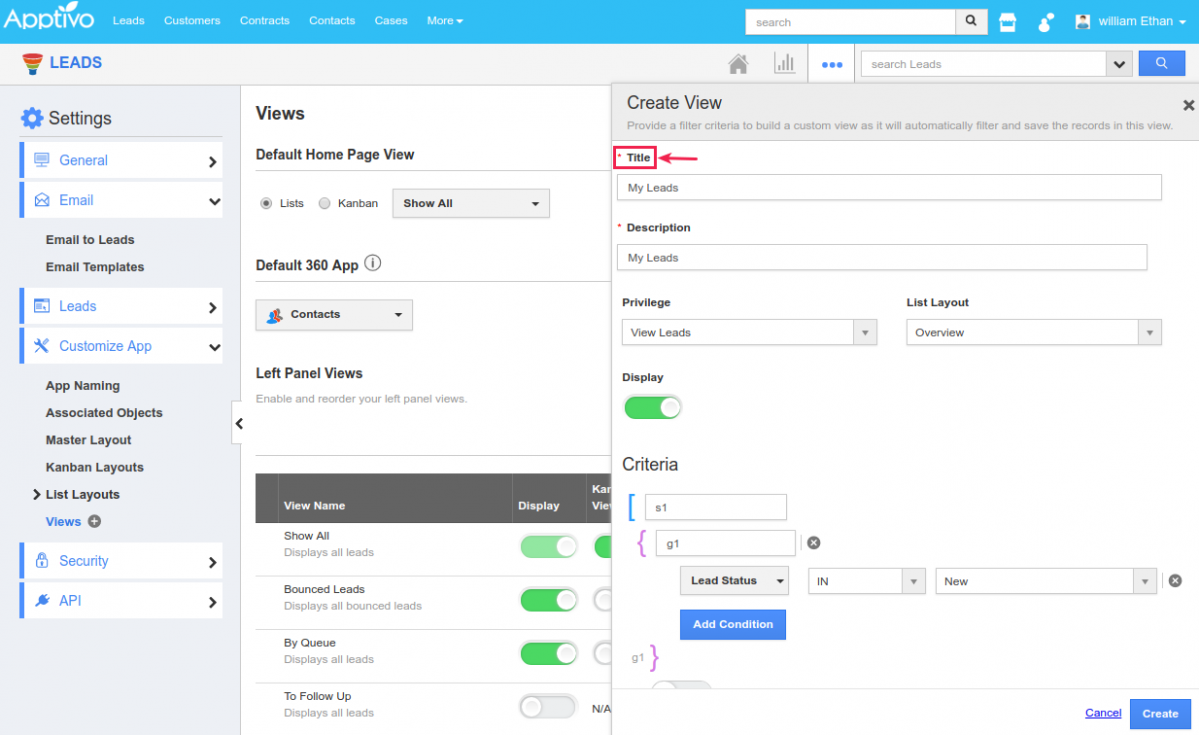
- Criteria - Provide a filter criteria to build a custom view as it will automatically filter and save the records in this view.
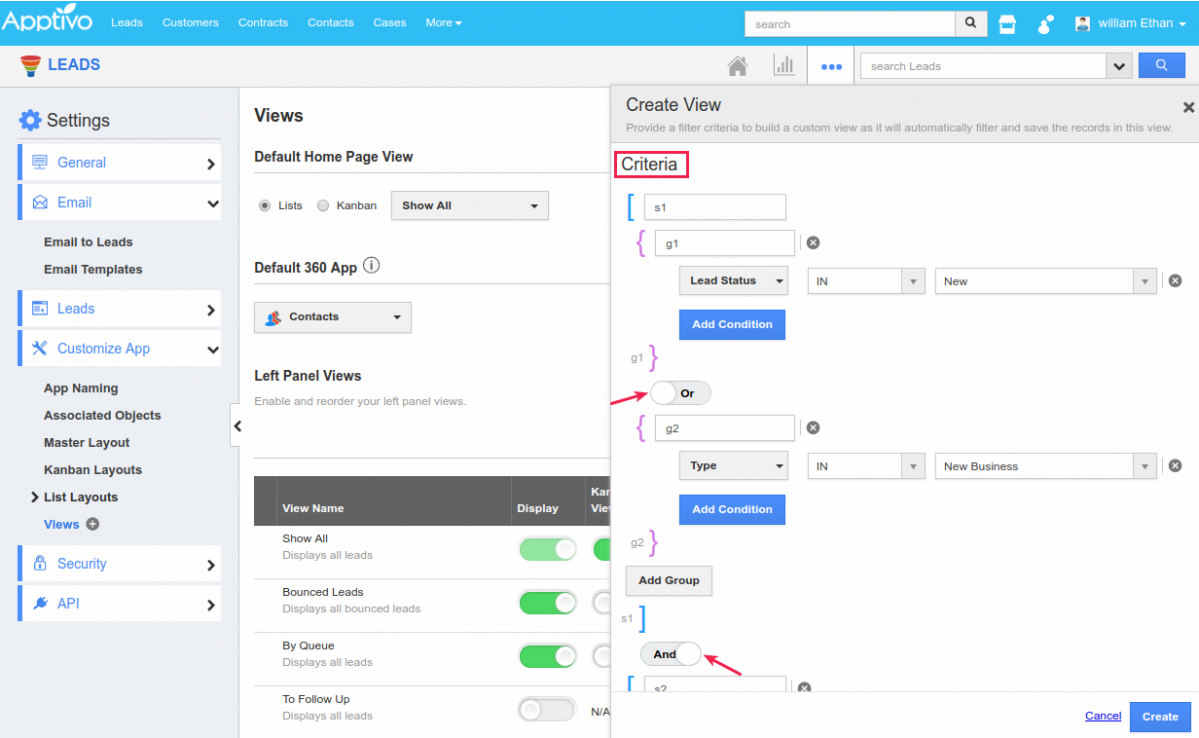
- Bulk Actions - Enable the required actions to be available when bulk updating leads.
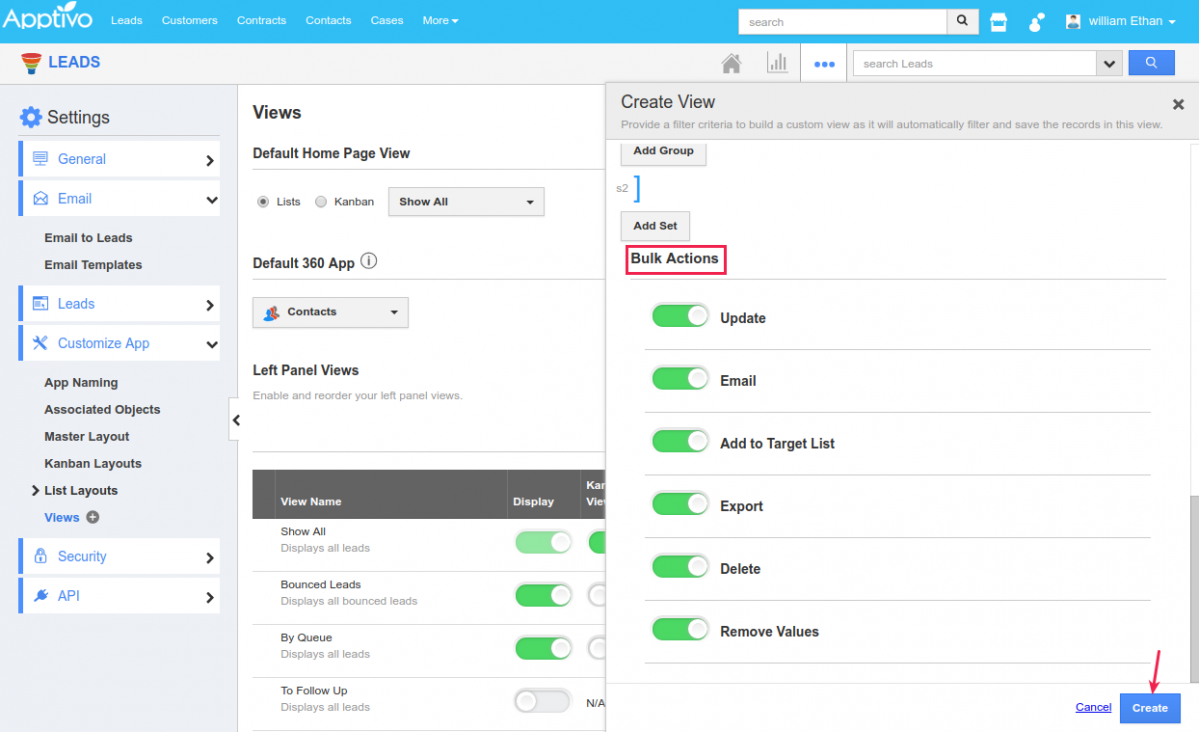
- Enter the View Title, Description, and choose the required Privilege & List Layout.
- The created view will be displayed in the left navigation panel as shown in the below image:
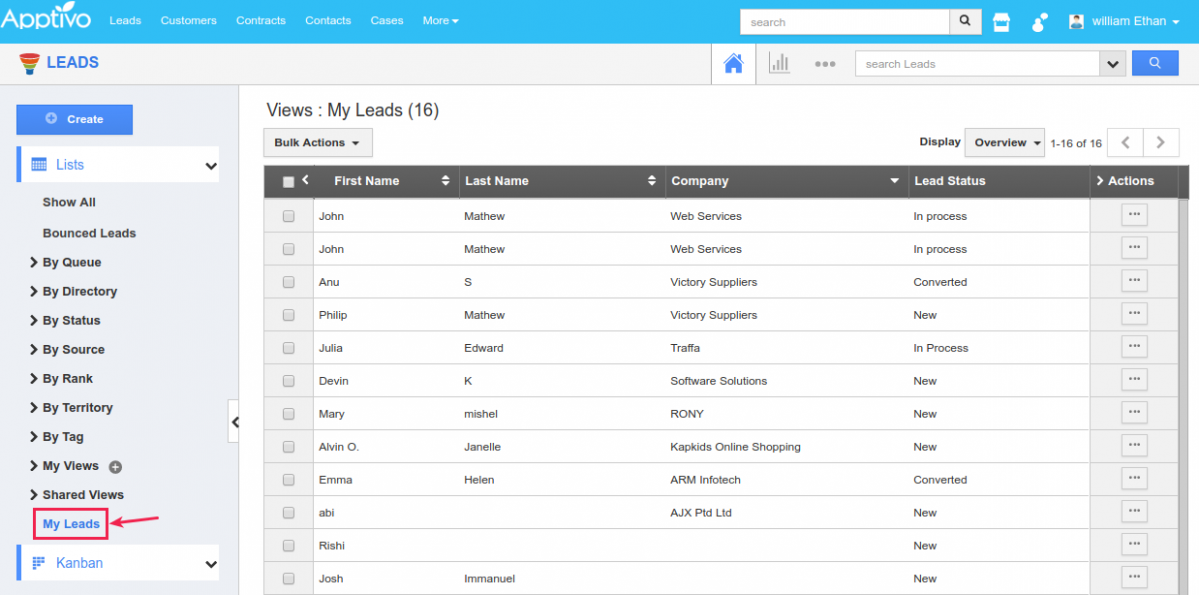
- Also, the position of the custom view can be customized according to your requirements. You can just drag and drop the view where you would want to have it.
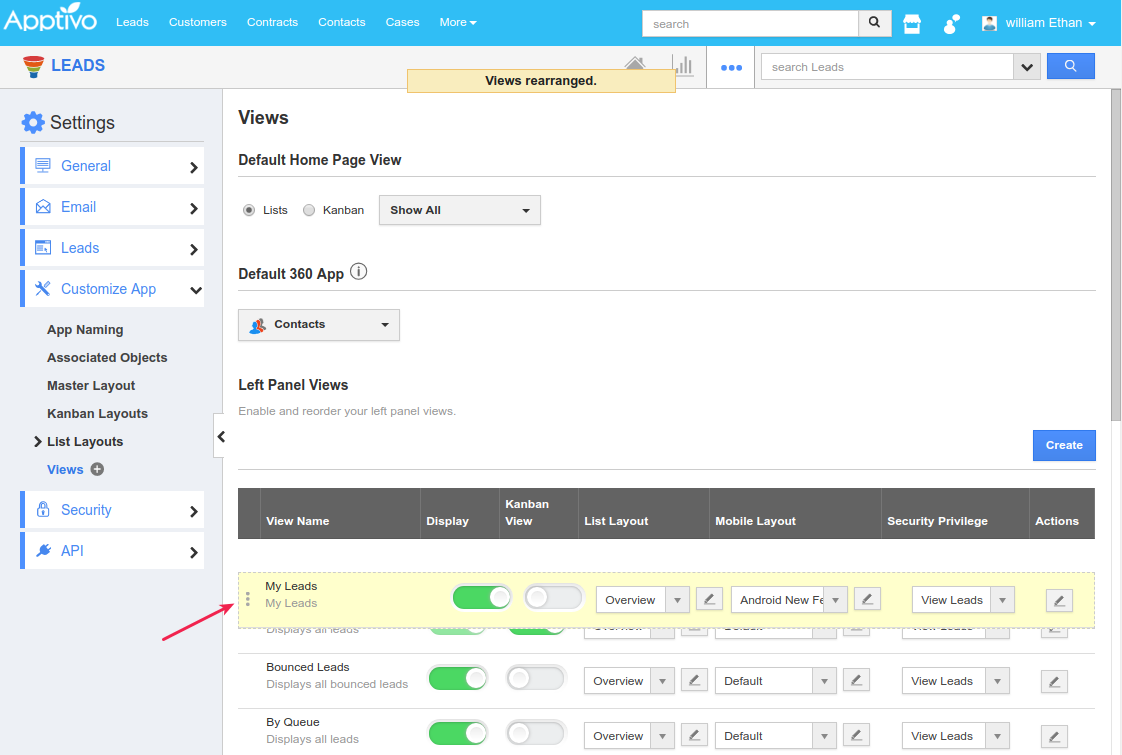
Example Use Cases for Custom Views
Consider the following instances, where the Custom Views could make your life easier.
Example Scenario 1:
Custom Views can be created at times when you would want to have a certain view of the object records in a standardized manner, to be shared across your entire business organization.
Example Scenario 2:
Consider yourself to be the Head of Sales and you would want to have a view common to all the employees to ensure that no opportunities slip through the gap, satisfying the following criteria:
{Close Date is in the next 10 days
OR
Last Contacted in the last 10 days
}
AND
{
Assigned to you (logged in user)
}
In that case, you can go with creating a custom view. This allows you to create views with any kind of complex conditions (AND/OR).

