Browse by Solutions
Browse by Solutions
How do I Create and Set Triggers in the Items App?
Updated on January 1, 2019 08:11AM by Admin
Triggers empower you to automate actions increasing effectiveness and ensure business process does not slip through. With every trigger you set up, you can characterize a sequence of automated actions and activities to trigger once the conditions are fulfilled. Items App allows you to set the following two types of triggers - Event Based and Time Based.
With triggers, you are able to specify exactly how an automation should be initiated. You can add multiple triggering conditions so that the same automation is initiated for multiple events.
Event Based Triggers
The Event Based Triggers in Apptivo Items App are used, when there is a need to execute an action after the occurrence of a certain event. Here, the trigger can be set for the events like Item Creation, Item Updation and Item Deletion.
Time Based Triggers
Time based triggers are created and executed when you would want to perform an action multiple times (Recurring) or only once (One-Time) after the triggering criteria is met.
Trigger Actions
Trigger actions are nothing but the automated actions that has to be performed once the triggering criteria is satisfied. Once a trigger criteria are set, there are four automatic actions that can be triggered:
- Send Email - An email can be triggered to the Referred By, Assigned To, Customer, Employee or a Team.
- Update Attribute - Updates a particular attribute value.
- Update Associated Object Attributes - Updates the attribute values of its associated objects.
- Call a Webhook URL - A Webhook URL gives you the ability to push the real time information from Apptivo to your customer database instantly. Through Webhook URL the details created/updated/deleted in Apptivo will get reflected in your Customer’s database enabling your employees/ the concerned to make hold of the data.
For instance: Consider you are running a product based company, where your entire business depends on the transaction of items. And being a super user you would like the Product Manager to get notified on a weekly basis about the items whose Available Quantity has fallen below 100, so that you stay in full always. For this, we can create a Time Based Trigger.
Steps to Create Time Based Triggers
- Go to the Items App.
- Click on “More (...)” icon -> “Settings” -> “Items” -> “Triggers”.
- Select “Time Based” triggers option. And click on “Create”.
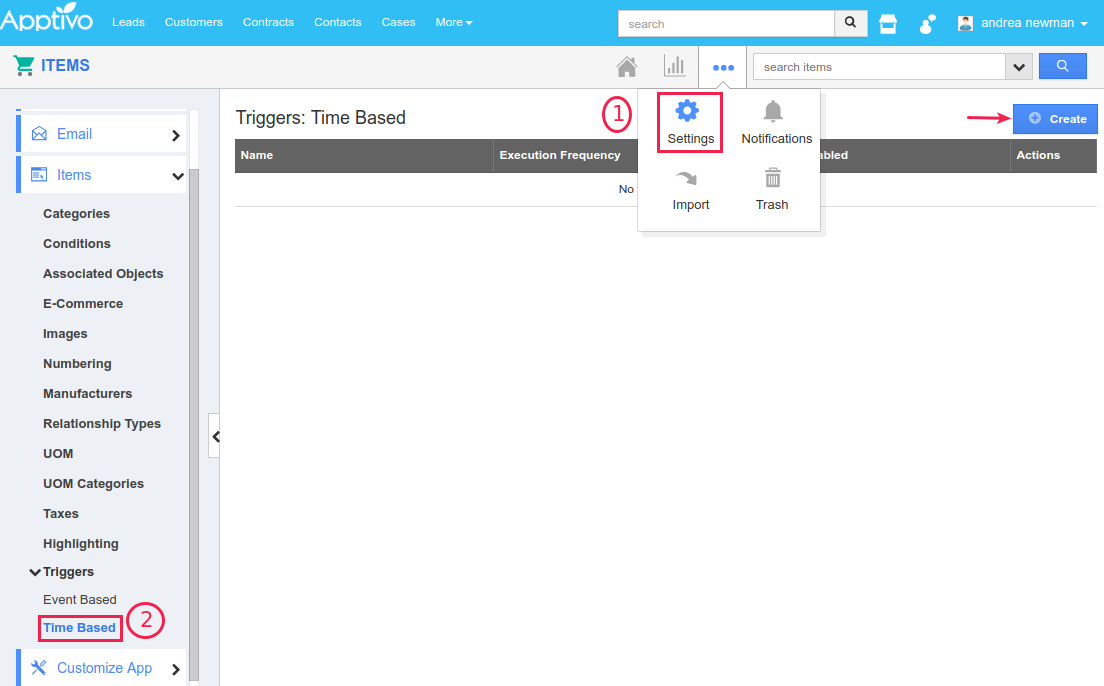
- In the creation page, define the following:
- Name - Enter the name of the time based trigger.
- Enabled - Slide the toggle ON, to keep this trigger working.
- Execution Frequency - The frequency of execution can be set as One-Time or Recurring. This is as per your current requirement. (here, we are giving it as Recurring)
- Run On: You can choose a date and time when you want the Time Based trigger to occur.
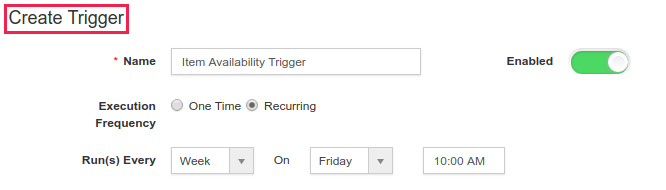
- The Criteria section is where we are going to define the trigger condition. Define the criteria for the trigger by selecting attributes and inserting equivalent values. Here, we are setting up the criteria as Available Quantity <= 100.
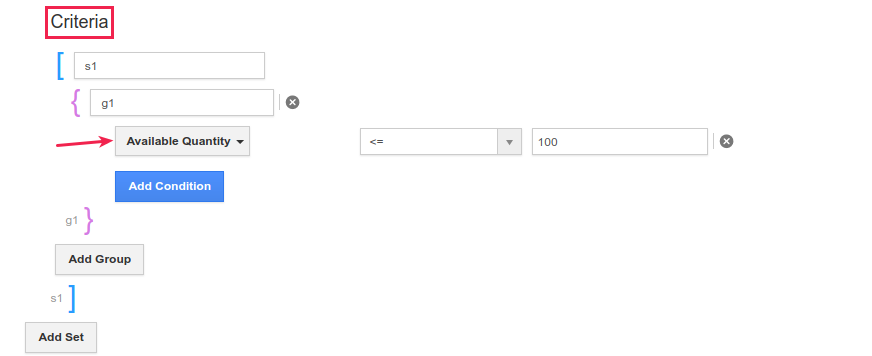
- In the “Action” section, select “Send Email”.

- The Create External Email popup will be displayed. In the Trigger To drop down, select “Attribute” and set it Product Manager.
- Click on “Create”.
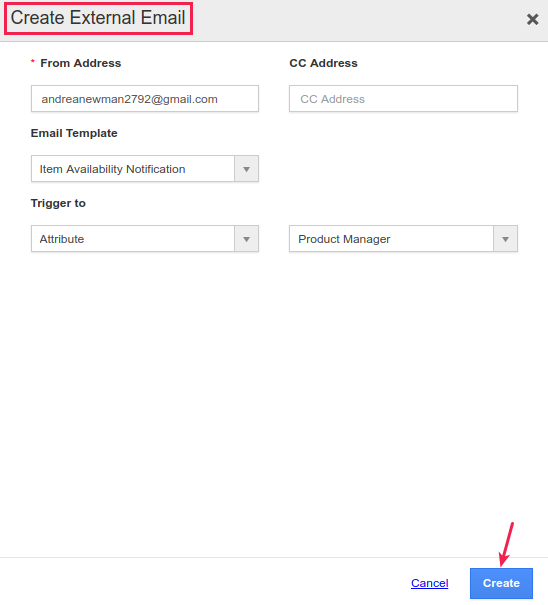
- Finally, click on “Create” to complete.
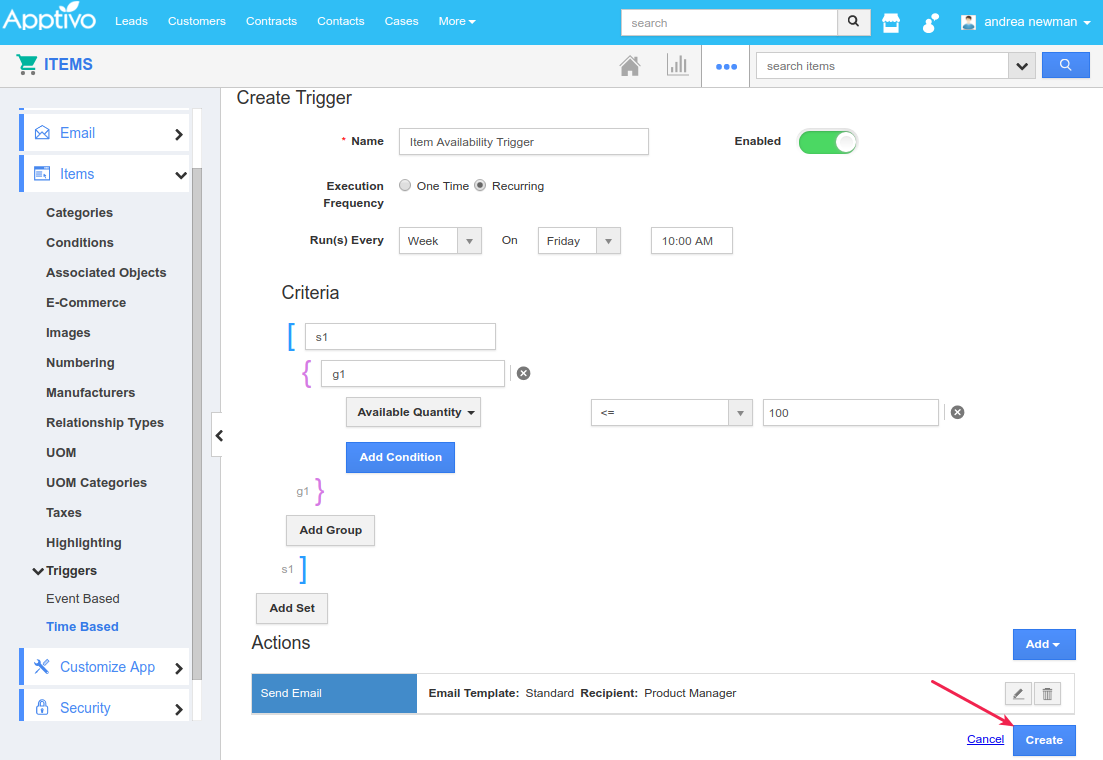
- So now, as per the example, a recurring trigger will be created that is set to run every Friday, and an email will be triggered off to the Product Manager, with the list of items with available qty less than 100, as shown in the image below:


