Browse by Solutions
Browse by Solutions
How do I enable Office 365 Contacts Sync in Apptivo?
Updated on February 14, 2019 02:17AM by Admin
Apptivo on integration with Office 365 helps you to sync and share all your contacts from Office 365 to Apptivo and vice versa. It is similar to Google contact sharing. There are a couple of prerequisite things for the process of Office 365 Contact Sharing.
- Requires the Apptivo Paid Plan (view Apptivo Pricing)
- Office 365 Work or School account
This enables you to sync your contacts in Office 365 to your Apptivo account and reciprocate. Contact information once updated is shared across all employees in your firm. Using this integration, your contacts will always be the exact same in both systems at all times (Apptivo & Office 365). So if you add or update a contact in one, it will be pushed across and automatically change in the other. (Note: This process is to be configured from the Super User/Admin Office365 account). Enabling Office 365 Contacts Sync in Apptivo is just a two-step process:
- Install the Apptivo App
- Enable Office 365 Contact Sharing
- Enable Contact Sync for your Employees
- What will happen when I Enable Office 365 Contact Sync?
- View Contacts Synced
- Notes
Steps to Install Apptivo App
- Log in to your Office365 account.
- You need to install the Apptivo App from the Office Store to start syncing contacts. Go to Office Store and search for Apptivo from the search box and click on it.
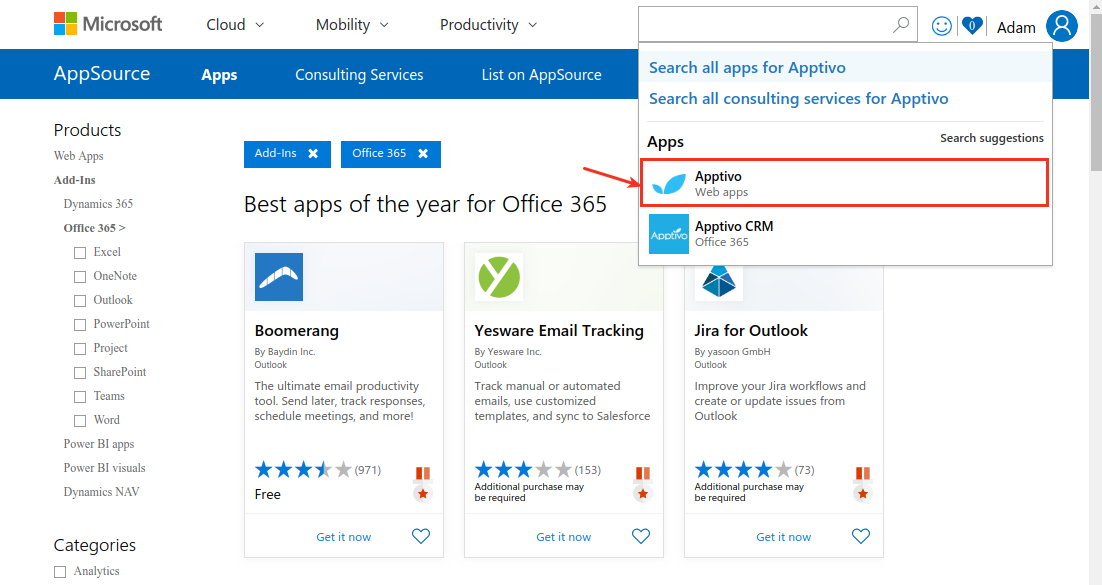
- Click Get It Now.
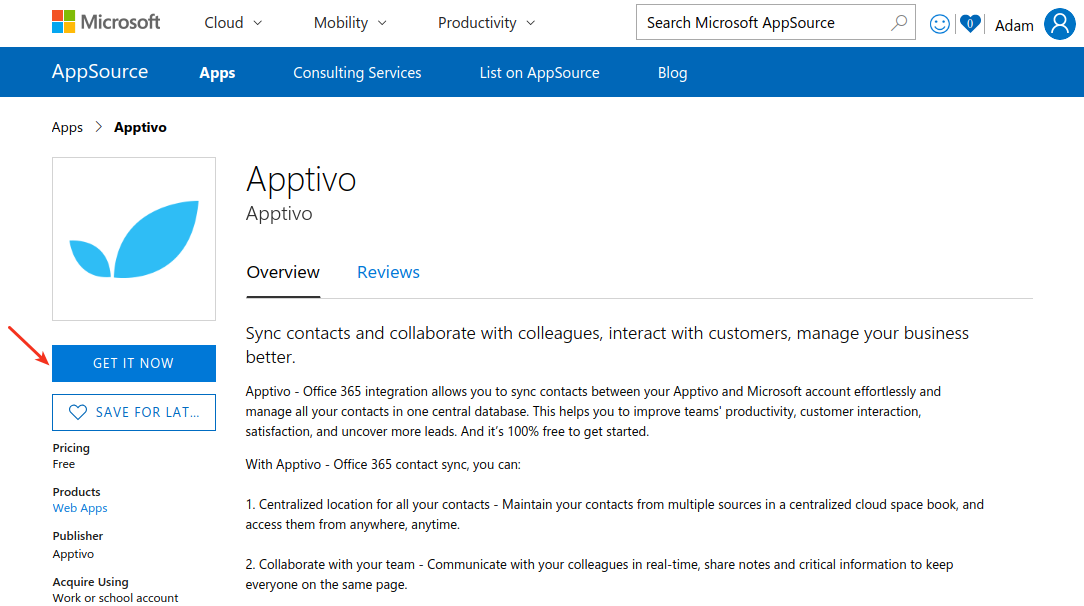
- In doing so, you will be displayed with the Terms and Conditions. Click Continue.
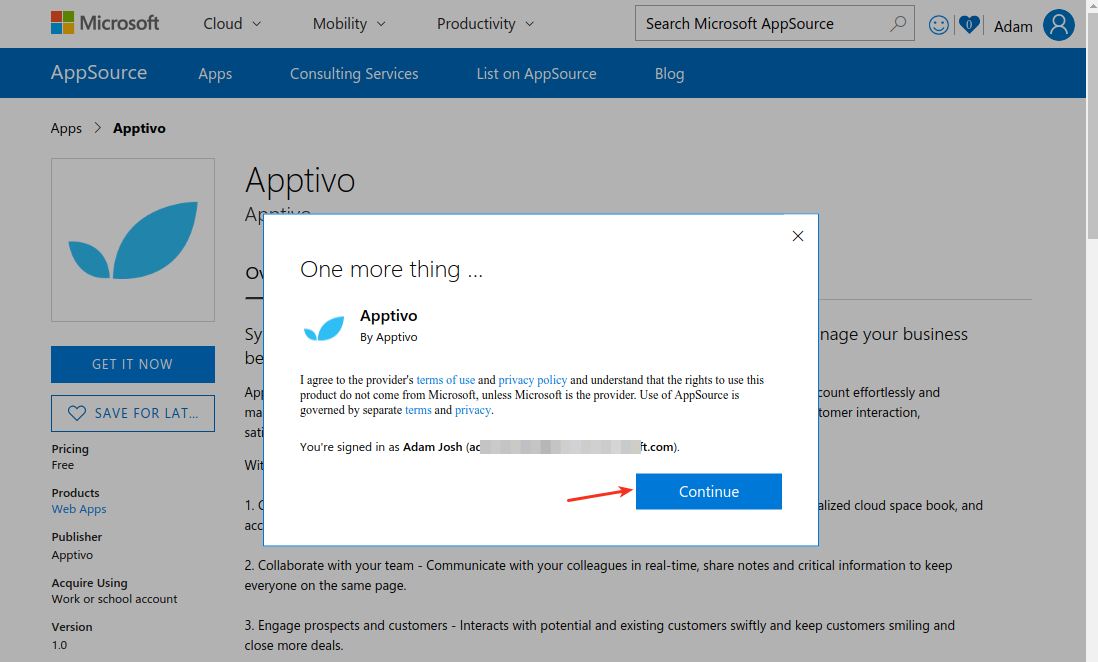
- It will take a few seconds to complete the process. Now, you will be redirected to the authorization page of Apptivo. Click on "Accept".
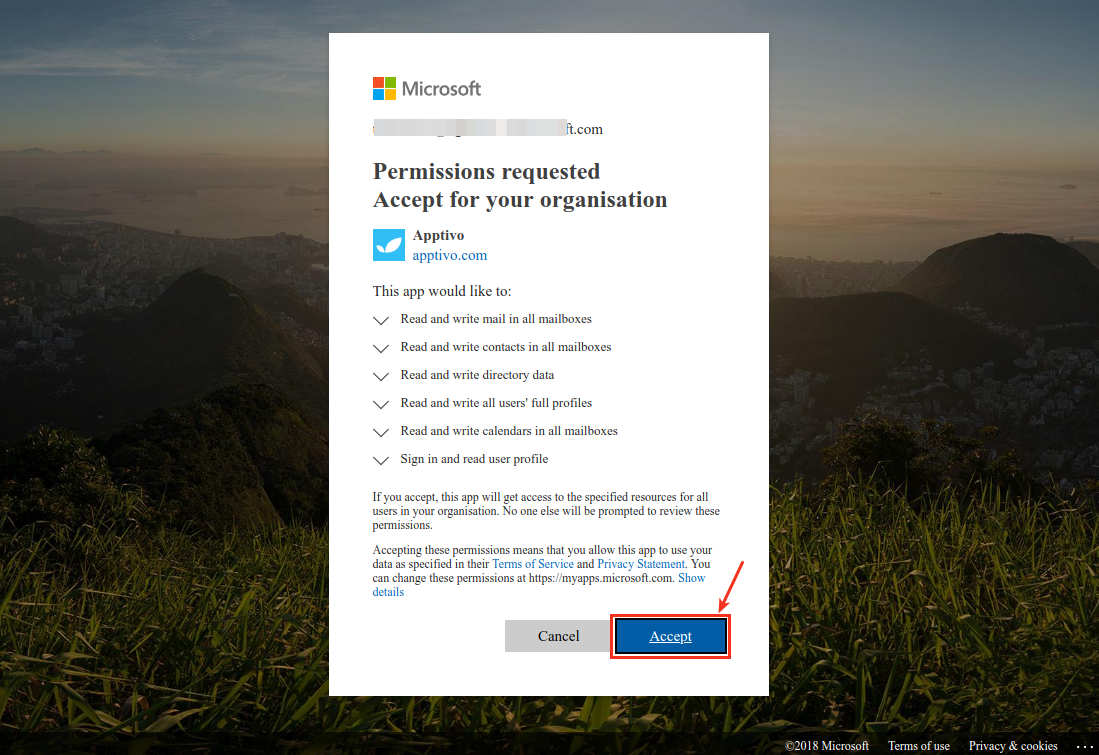
- On accepting, what happens next depends on whether you have an existing Apptivo account or not. (Note: If you already have an Apptivo account with the same id which was used for Office 365, then you will be automatically redirected to your Apptivo Account. Else, you will be redirected to the Signup page.)
Steps to Enable Office 365 Contact Sharing
- In your Office 365 account, click the Grid icon found at the top left corner > All Apps.

- Scroll below and click on Apptivo from the Other listed apps.

- You will be redirected to your Apptivo homepage. Click Contacts app under the CRM category.
- Access Contacts App from your universal navigation menu bar.
- Click on "More (...)” icon and select "Settings" located in the app header bar.
- Now click on Contacts drop-down -> Office365 Apps Integration from the left navigation panel.
- You will be redirected to Contacts Sharing Configurations page, where you can view the Enable Contact Sharing setting. By default, it will be in disabled state.
- Enable it by sliding the toggle ON. (Note: If you are unable to enable the toggle, try logging out of your Office 365 account once and repeat the steps from 1 again)
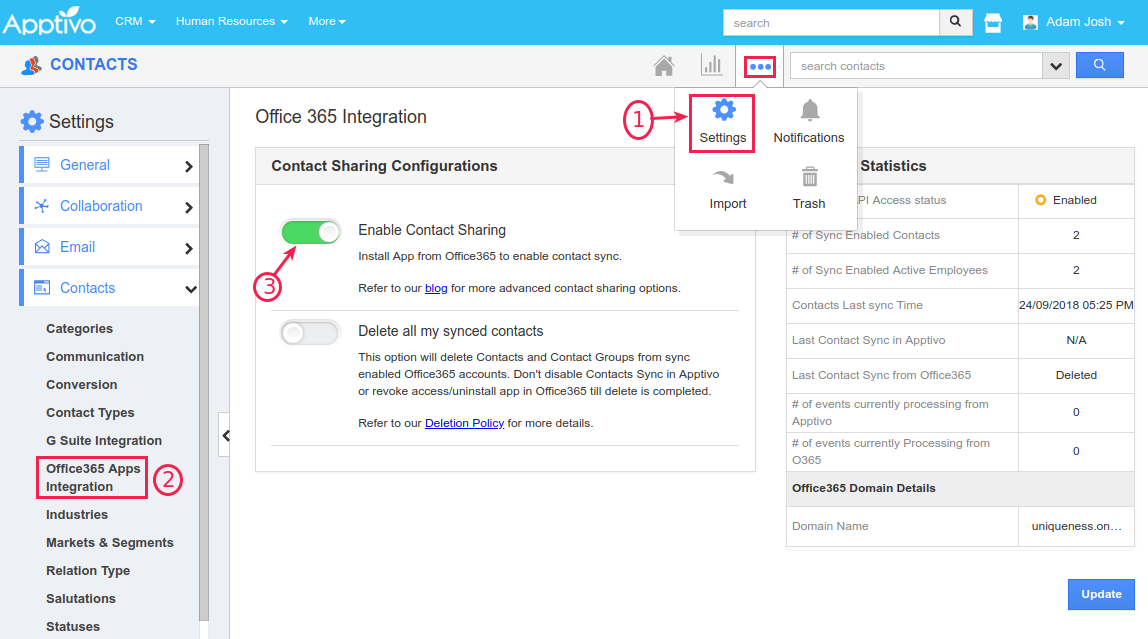
- You are now ready to synchronize your contacts between your Apptivo CRM and Office 365.
Enable Contact Sync for your Employees
On enabling the Contact Sharing toggle, the Super User/Admin will now have the ability to sync contacts between Apptivo and Office365. To enable the option of contacts sync for your employees, you need to give appropriate access to them.
- This can be done by navigating to the Employees App.

- You will be redirected to the Simple Version of the Employees App, where you can manage your employees according to your business requirements.

Note
The Office365 Contacts Sync Enabled toggle will be enabled automatically for the Super User/Admin when the Contact Sharing toggle is enabled from the Contacts App.
What will happen when I Enable Office 365 Contact Sync?
In Office 365 Account
As a result, Apptivo will now create two groups in Office 365 and add all contacts from your Apptivo Contacts App to it. You can find the groups created under Apps > People > Your contacts > Other contacts drop down. (Note: For your employees to view these Apptivo groups and sync contacts, you need to enable the Super User toggle for them in the Employee Simple Version page)
- Apptivo [Business_Name] Contacts
- Apptivo [Business_Name] Employees
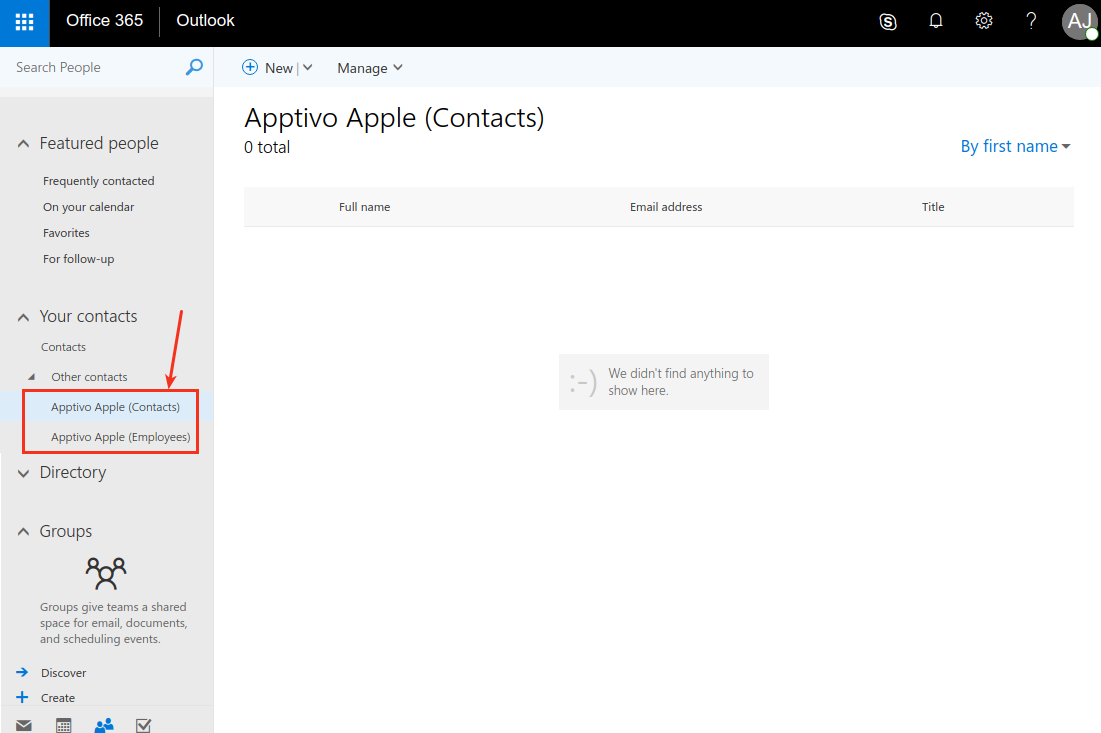
In Apptivo Account
A new toggle “Sync to O365” will be added to the contact’s creation and overview page. All the contacts created before the time of Contact Sync will have this toggle enabled by default. Similarly, all the new contacts you create will also have this toggle enabled and hence they sync.
View Contacts Synced
- Now, create a contact in your Apptivo Contacts App.
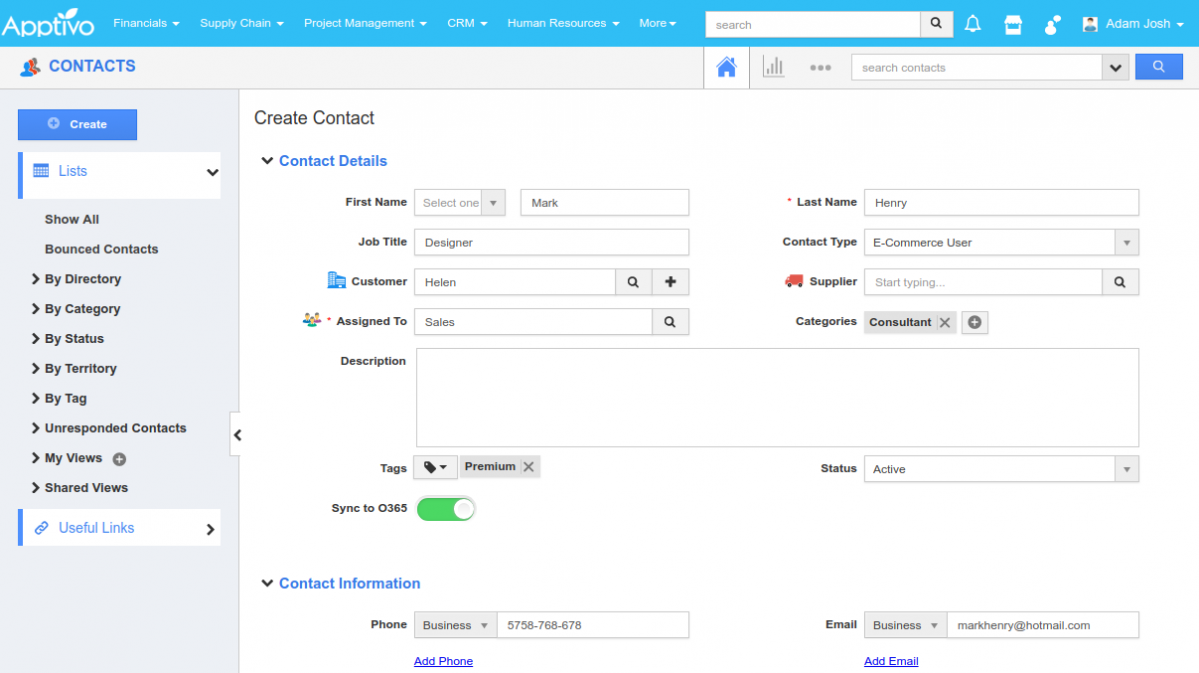
- Once created, go to your Office 365 account. Navigate to the Apptivo [business-name] Contacts group. You’ll be able to view the contact created in Apptivo being synced to Office 365 as shown in the image below:
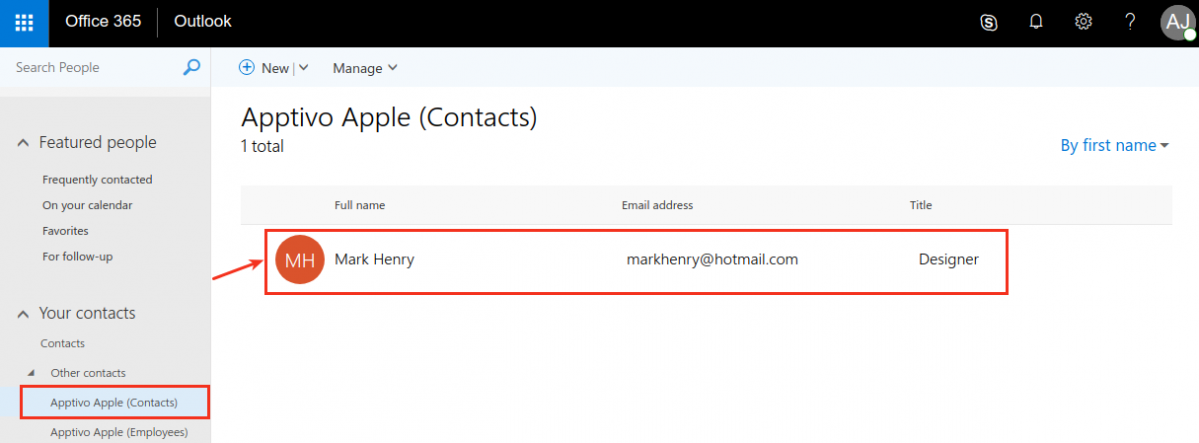
- Similarly, create a contact in Office 365. (Note: You need to create the contacts from Apptivo [business_name] Contacts group. Only then it will get synced to Apptivo)
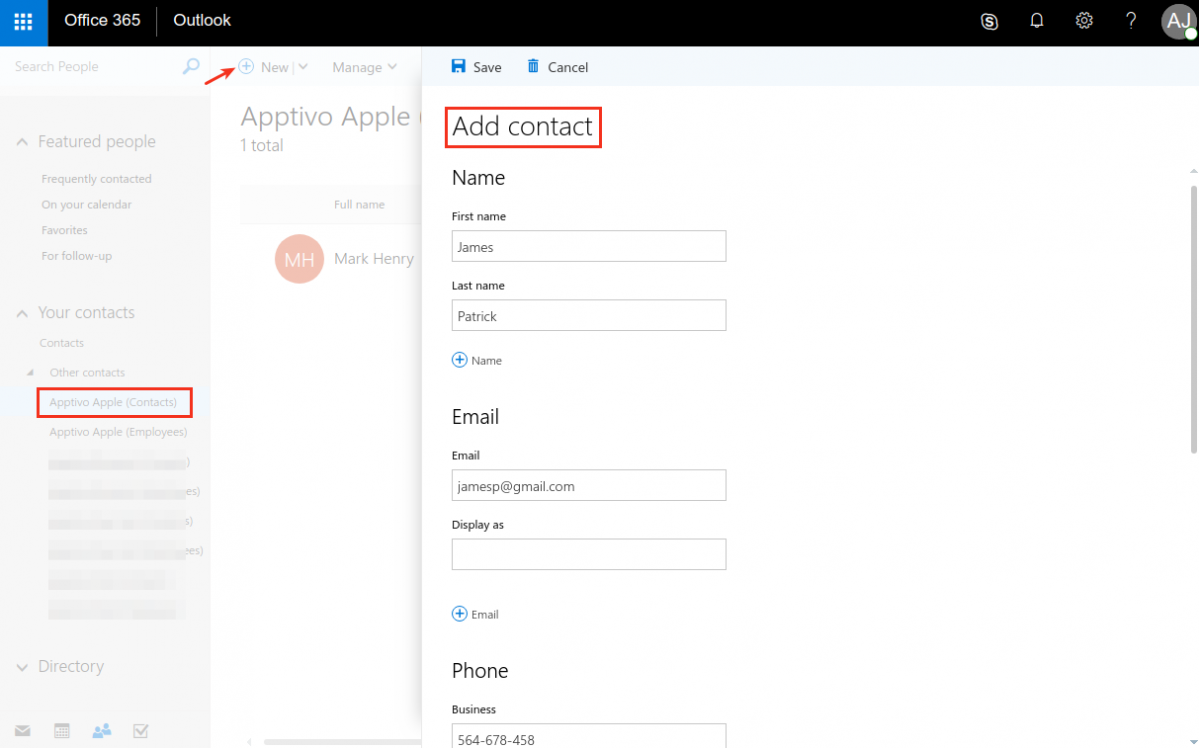
- It will be synced to Apptivo Contacts App within seconds.
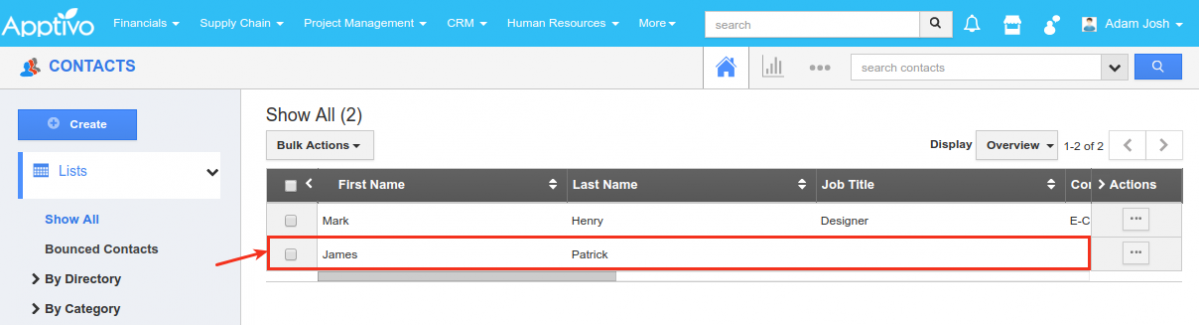
Note:
- The following are the list of fields that will get synced during the Apptivo - Office 365 Contact Sharing process - Full Name (First Name & Last Name), Job Title, Email (Home, Business, Other), Phone (Home, Business, Mobile), Nickname, Date of Birth, Address, Description (as Notes).
- In the Apptivo Contacts App, the Last Name field is a mandatory one. So if there is a contact in Office 365 having only the First Name, then, in that case, the value of the First Name in Office 365 will get mapped to the Last Name field in Apptivo.
- Similarly, if there is a contact in Office 365 having the First Name & Middle Name, then, both will get mapped to the Last Name field in Apptivo.
- Regarding the email field, Office 365 has the “Display as” field where you can specify the type of the email. Here you are required to enter one of the following types - Home, Business, and Others in lower cases, to get it synced to Apptivo Contacts App. If you enter a Type other than those, it will not get synced/updated in Apptivo.

