As you may already know, Apptivo has a new look to its menu style. The main purpose was to open up the main area of your screen to allow more work to be done. Many customers have also requested the option to customize their dashboard with their most used apps. There are two different types of menus you can choose from, the original or the new.
- The original allows you to access your dashboard where you can see all your apps in one place.
- The new has a sleek style, taking minimal screen space and allowing you to be able to customize the five apps that appear in the menu and all other apps in the More drop down.
Switching styles will not affect anything in Apptivo. The selected style is not universal for the entire firm; each employee can choose their own style.
Follow the instructions below to change the menu heading.
- Log in to your Apptivo account.
- Mouse over your name in the top right corner to get the drop down.
- Select Preferences
 from listed menus.
from listed menus. - Profile Picture
In General preference option, you can add photograph to your profile. Click on the add photo, now “upload image” popup appears. You can upload any image from your drive.
- Change Password
You can change your account password
 , by providing current password, new password and re-confirm the new password. To apply new password click “change” button.
, by providing current password, new password and re-confirm the new password. To apply new password click “change” button. - Time zone
Set your business Time zone
 for your business and social purpose. You can select your business Time zone from the drop down list.
for your business and social purpose. You can select your business Time zone from the drop down list. - Collaboration
 allows you to “Show/Hide” objects from the home dashboard.
allows you to “Show/Hide” objects from the home dashboard. - My Apps
You can select the menu styleof your account. It may be a sleek minimal set or large set of icons. Choose your own style and by which your selected menu style will be displayed in home dashboard. - Menu Bar
You can customize your favorite apps,which needs to be shown in your home dashboard. Select any five apps from the drop downs to be listed in your dashboard. If you need to clear the selected apps click “Clear all drop downs” link. Now you can re-select the apps which need to be shown in your home dashboard. - Header Color
You can choose default header colorfor the app menu header.
Preference Settings includes
General
In E-mail settings you can provide your business email account. Click “Add” button to provide email address. Thereafter every email triggers out would carry this default email address. As it’s a quality feature for users, it comes with paid plans![]() only.
only.
Collaboration
Customize Home
My Status
You can set your current status![]() from the drop down list, which includes:
from the drop down list, which includes:
Latest Blogs
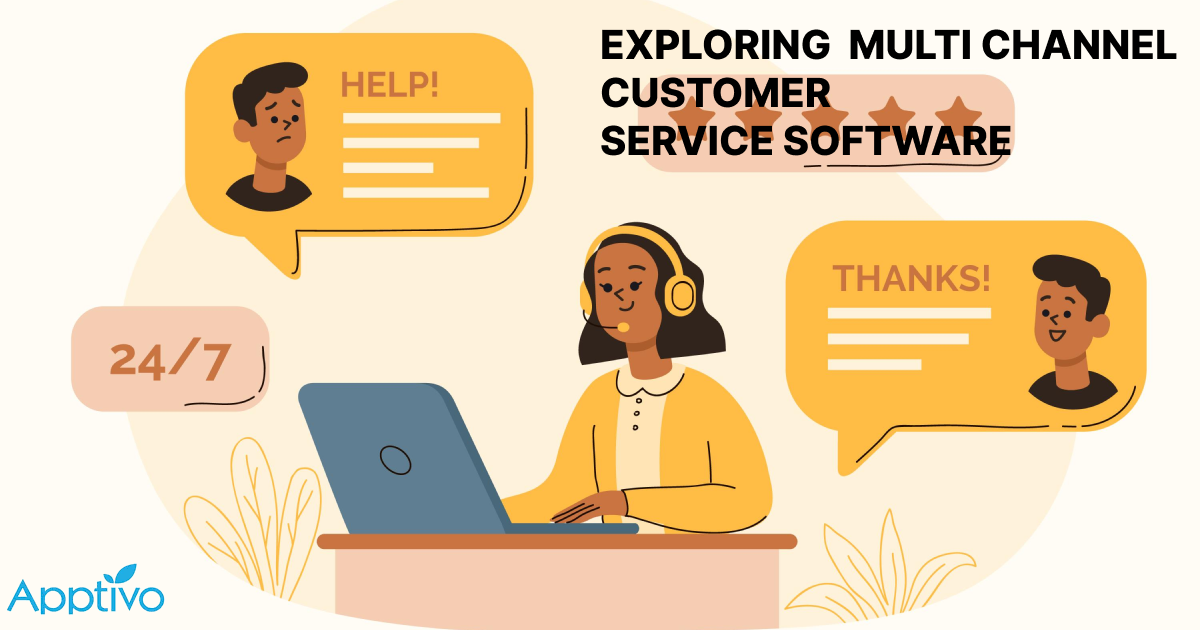
EXPLORING MULTI CHANNEL CUSTOMER SUPPORT SOFTWARE
1.What is customer service software? 2
Read more →
Maximize your business performance with seamless CRM Integration
1.What is CRM Integration? 2
Read more →
Best ways the CRM Support benefits in Resolving Customer Issues Effectively
1.What is CRM Support in customer service? 2
Read more →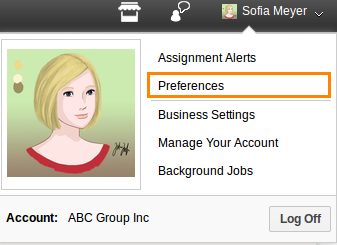
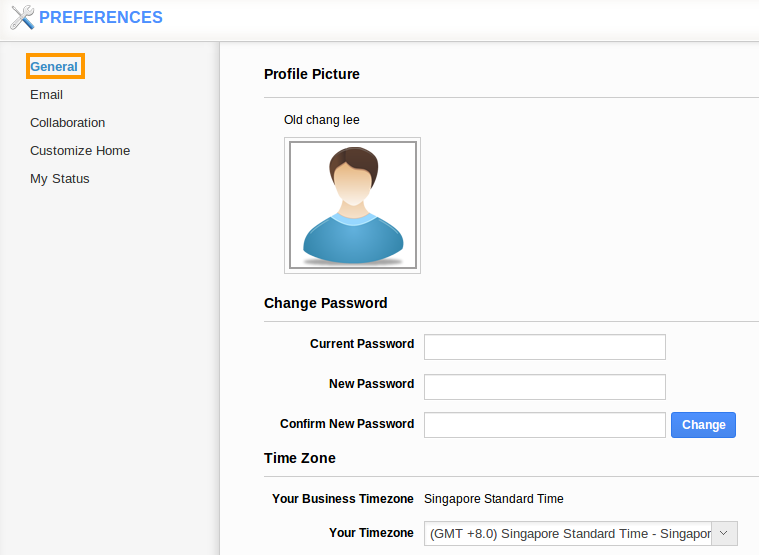
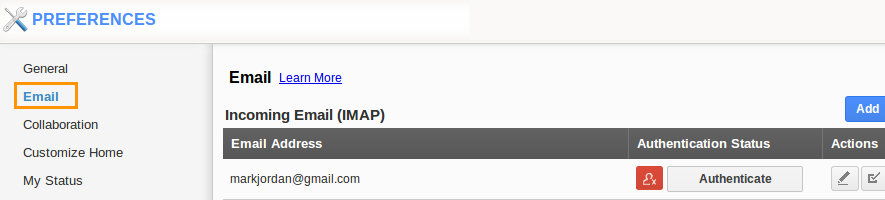
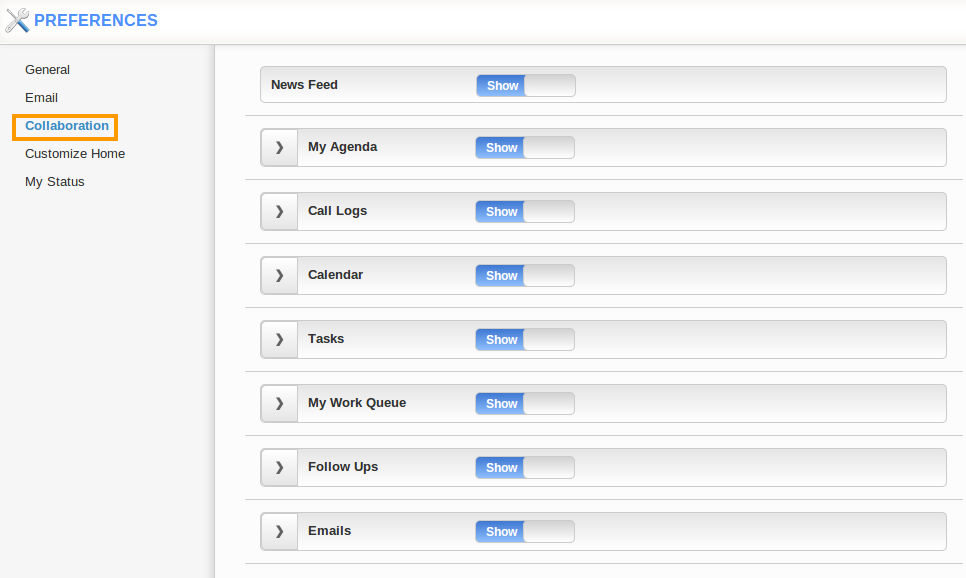
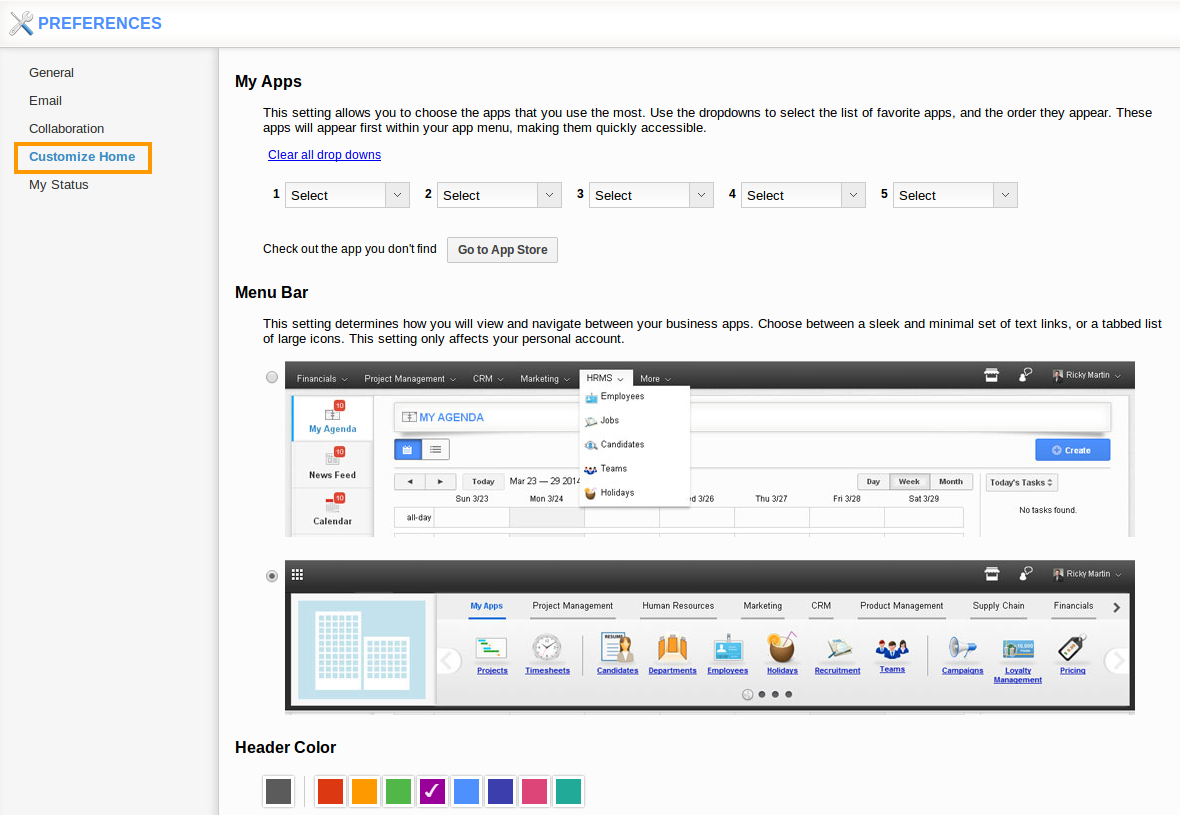
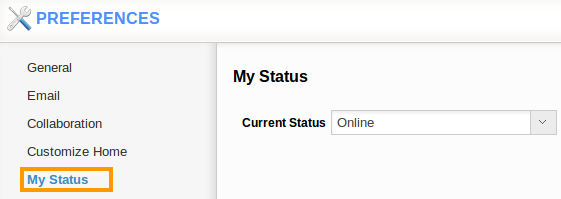


Leave a Reply
You must be logged in to post a comment.