Apptivo’s Contact Sharing for G Suite is very easy to setup. Simple contact sharing is extremely quick and works just when you follow the on screen instructions. Sometimes, Contact Sharing gets disabled due to API errors or user account errors. On other occasions administrators inadvertently turn off data access from their G Suite accounts. This post shows how to enable contact sharing when your contact sharing stops working due to these reasons:
- We should ensure that Data Access is enabled in G Suite.
- We should ensure the App access given.
- We should ensure “Contact Sync” is enabled in Apptivo. Let us see how to enable these:
Enabling Data Access in G Suite
- Login to your G Suite account www.google.com/a/cpanel/xyz.com and make sure you are logged in with a Super Admin account.
- Go to “Admin Console” page and click on “Apps”.
- In “Apps” page, click on “Marketplace apps”.
- Click on “Apptivo” option from marketplace apps dashboard
- Now, you can view the settings dashboard as shown in the image below:
- Data access is an important checkpoint to ensure your synchronization works properly in both Apptivo Contacts and Google contacts.
- If you had revoked this access before, you required to select Grant data access to start synchronizing.
Enabling App Access in G Suite
We need to ensure whether the app access is given to everyone or not. You can check this setting in “Apptivo Apps” setting. The app should be visible to all.
You can view the App access setting as shown in the image below:
Access Apptivo from additional setup
- Click on “Settings” and navigate “Go to Apptivo for setup” link in “Additional Settings” as shown in the below image.
Enabling Contact Sync in Apptivo
- Login to your Apptivo account
- Navigate to Contacts App and click on settings.
- Click on G Suite Integration and turn on the button to enable contact sharing. Click on “Update” to save all the changes.
- That’s it you’re done, all your contacts will sync in Apptivo to Google Contacts and Google to Apptivo Contacts App.
Latest Blogs
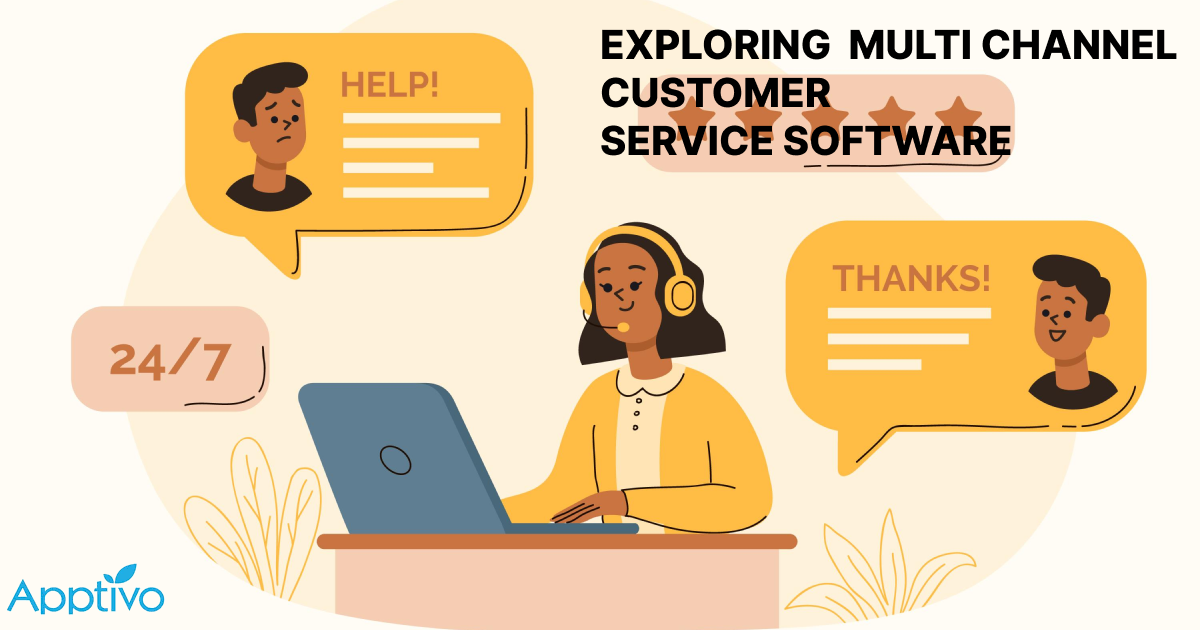
EXPLORING MULTI CHANNEL CUSTOMER SUPPORT SOFTWARE
1.What is customer service software? 2
Read more →
Maximize your business performance with seamless CRM Integration
1.What is CRM Integration? 2
Read more →
Best ways the CRM Support benefits in Resolving Customer Issues Effectively
1.What is CRM Support in customer service? 2
Read more →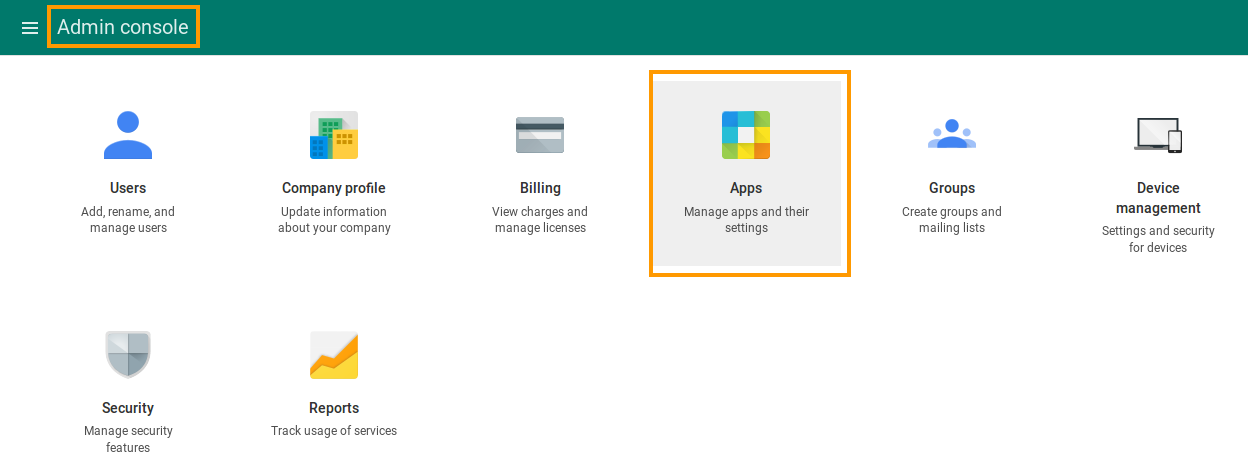
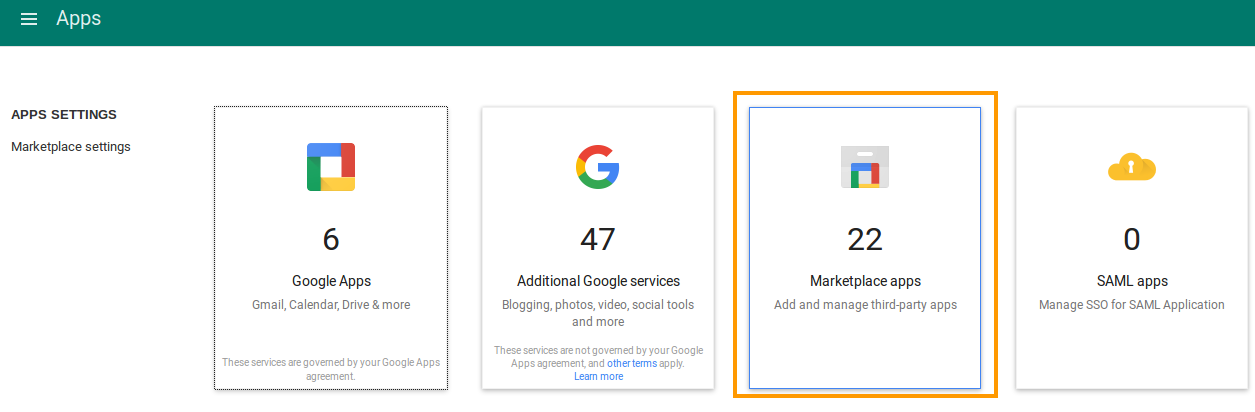
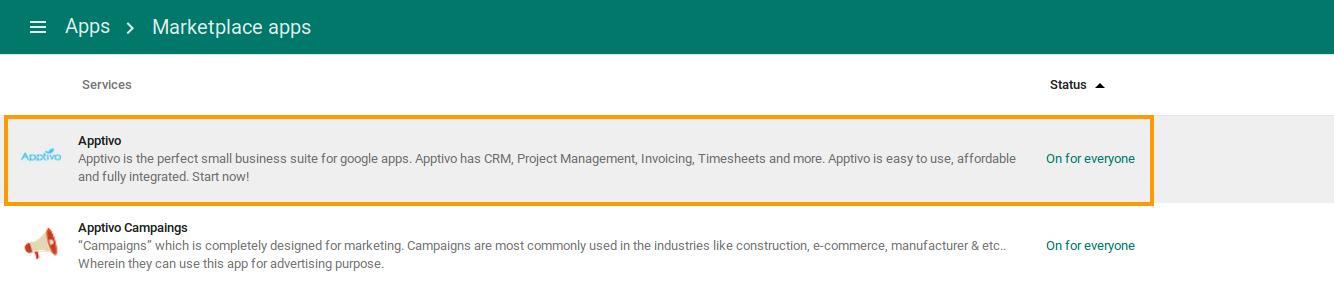
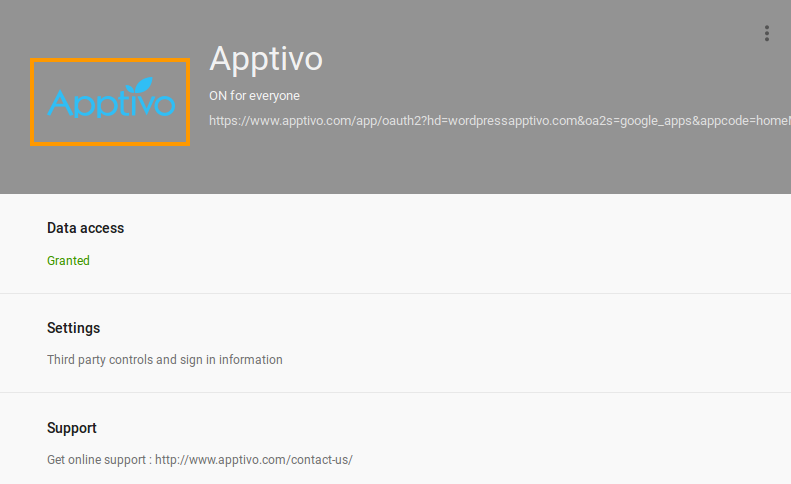
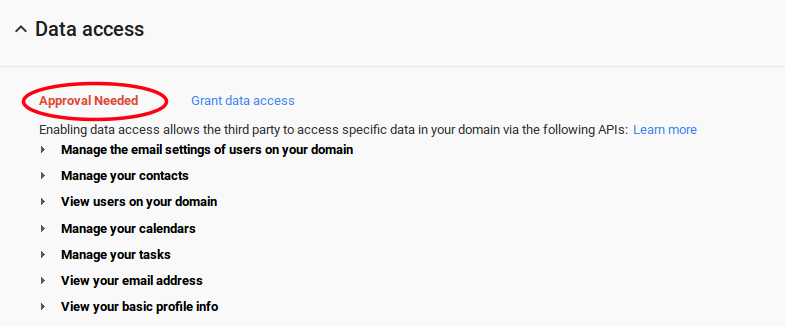
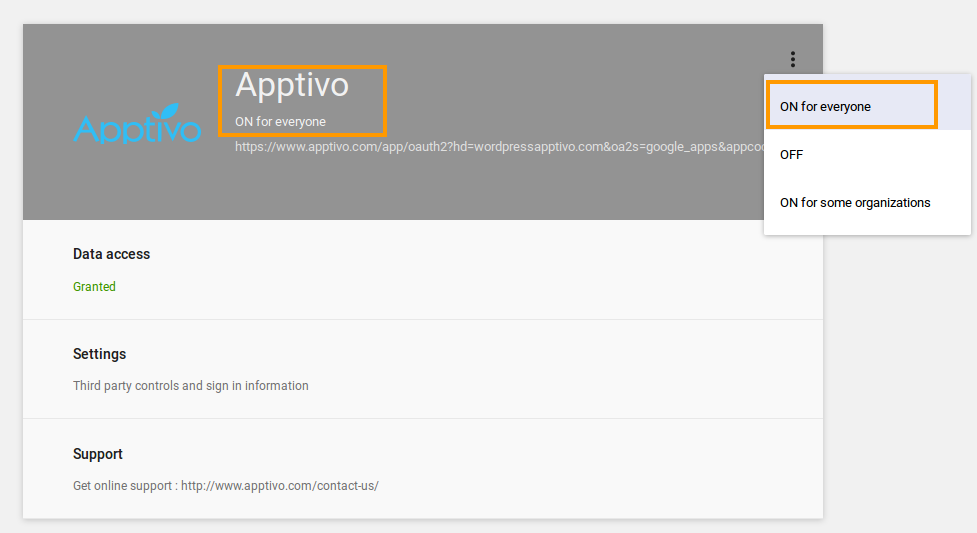
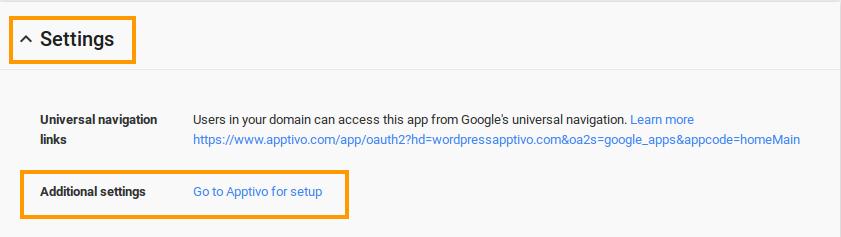

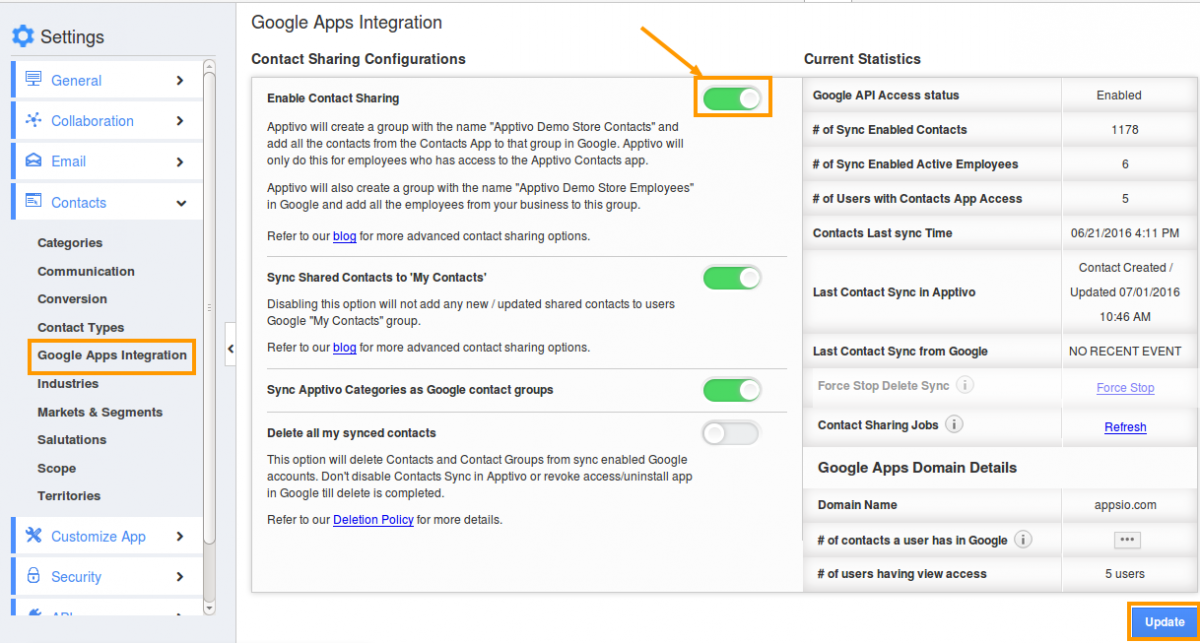


Leave a Reply
You must be logged in to post a comment.