Browse by Solutions
Browse by Solutions
How do I collect leads through Emails?
Updated on May 30, 2017 11:33PM by Admin
Getting email address of the leads is not an easy task. Unless they send an email to you inquiring about your products/services. Epsilon Survey on March 2013, shows that emails that you send to your subscribers on specific events such as sales, birthdays are opened, read and clicked on and this is on rise.
Email addresses are very valuable data. More addresses you gather and the better their quality is, more successful would your online business.
As a marketer you need to be aware that 39 percent of the employees use their off-hours to check, send and receive emails. So you are actually sending a prospect more emails. An they need to open and subscribe to your campaign. Here you are exchanging something of value to the prospects to get their email address. Here are a few tips to gather email address.
A success of an online marketing business depends on building a powerful email list. The best marketers are those who know how to create a perfect exchange to aggressively collect the email addresses of their visitors and who then engage in crafting creative and collaborative marketing campaign.
If a user sends an email to authenticated email address of your company then his email address will be recorded. To gather the email of the leads you need to first authenticate your email address.
Here we look at the steps to authenticate your Email Address in Apptivo Leads App
Email addresses are very valuable data. More addresses you gather and the better their quality is, more successful would your online business.
As a marketer you need to be aware that 39 percent of the employees use their off-hours to check, send and receive emails. So you are actually sending a prospect more emails. An they need to open and subscribe to your campaign. Here you are exchanging something of value to the prospects to get their email address. Here are a few tips to gather email address.
- Have landing page with email form - Create a page with contents that are of critical interest to the audience. It should be engaging and there should be catch that says to access more information, you user has to provide his/her email address and name.
- Email popups - The popups request the user to take action, for instance to download an e-book or to get regular newsletter. If the popup offers something that is of genuine interest to the visitor, he is surely going to make a choice of entering his email address.
A success of an online marketing business depends on building a powerful email list. The best marketers are those who know how to create a perfect exchange to aggressively collect the email addresses of their visitors and who then engage in crafting creative and collaborative marketing campaign.
If a user sends an email to authenticated email address of your company then his email address will be recorded. To gather the email of the leads you need to first authenticate your email address.
Here we look at the steps to authenticate your Email Address in Apptivo Leads App
How do I Authenticate My Email Address?
Follow these steps to authenticate your email address,
- Log in and access Leads App from your universal navigation menu bar.
- Click on "More" icon and select “Settings” icon located at the app header bar.

- Select "Email" drop down. Click on "Email to Lead" from the left navigation panel.
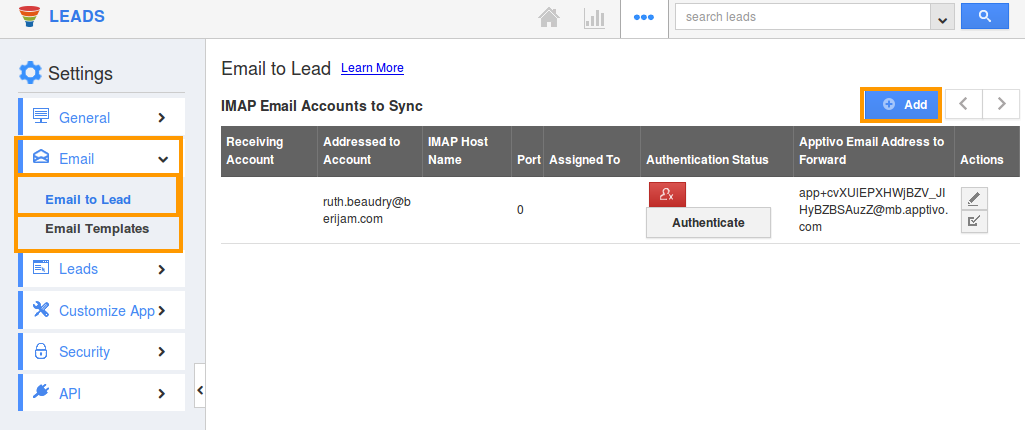
- Click on “Add” button to add the email address.
- Fill in the "Addressed To" email account field.
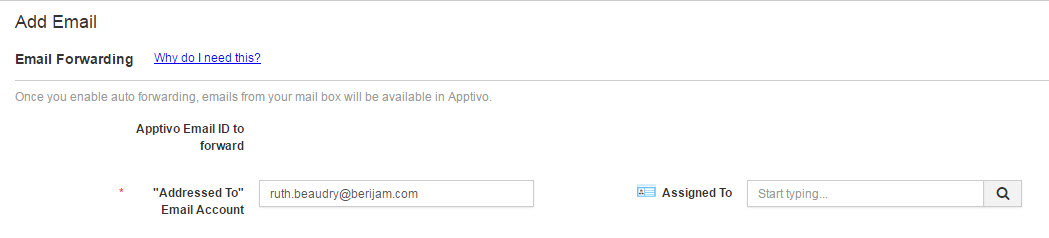
- Click on "Save" button found at the bottom of the page.

- After saving the details, copy the email forwarding code and save it in Gmail setting.
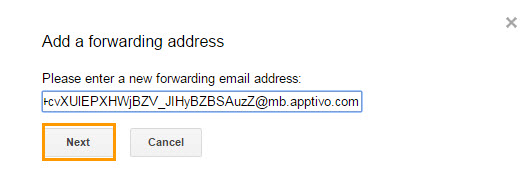
- Click on "Next" to proceed.
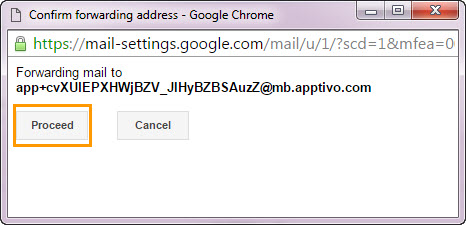
- Continue to next step by clicking on "Ok" button.
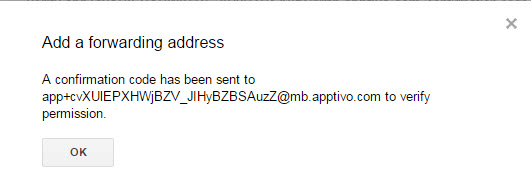
- You will receive an email in home page email with verification code as shown in the image below:
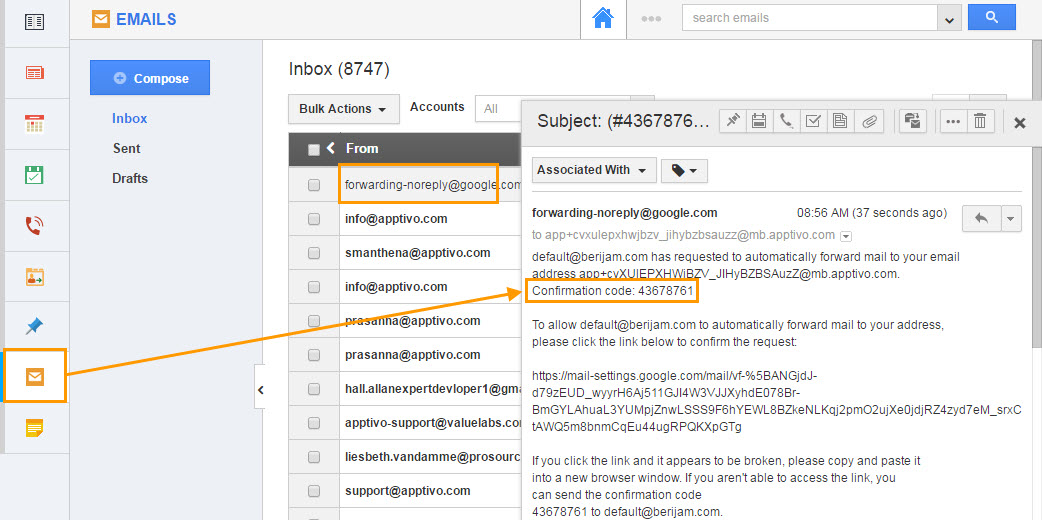
- Copy and paste that verification code in Gmail forwarding setting as shown in the image below:

- Enable the option for Forward a copy of incoming email to the forwarded address. From now, Apptivo will receive copy of emails for the configured email address.
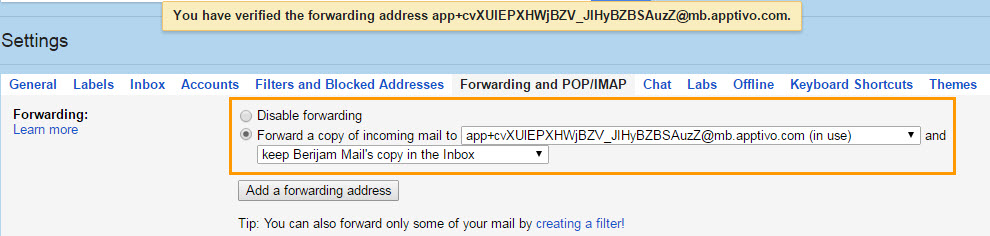
- Fill in the following details:
- Email Account – Your Email address for authentication.
- Password – Enter the password of your email address.
- IMAP Server – Host name of your email address for example: if you have Gmail account then host name is “imap.gmail.com”.
- Port – port number of the domain for example: port number for Gmail is 993.
- Assigned To - Name of the employee. All the leads created through email would be assigned to this employee.
- Lead creation check - Either you can choose "Create new lead for every email received" or "Append emails to existing leads when email id match".
- Create new lead for every email received - A lead will be created for each and every mail that you received.
- Append emails to existing leads, when Sender email id match - Before creating a new lead, if an email id matches with the existing lead, mails will get appended to the existing mails of that particular lead. It won't create a new lead for every mail received.
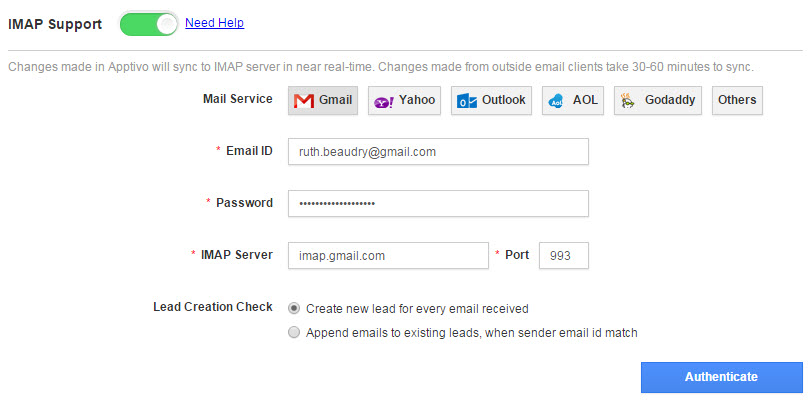
- Click on “Authenticate” button to authenticate your email address.
- The receiving emails will be converted as leads in Leads App.
Related Links
Flag Question
Please explain why you are flagging this content (spam, duplicate question, inappropriate language, etc):

