Browse by Solutions
Browse by Solutions
How do I Import my Old Emails into Apptivo?
Updated on August 24, 2018 07:19AM by Admin
Having your emails sync between your G Suite account and Apptivo is great, but wouldn’t it be awesome if you could import all your old emails too in a flash? Yes. This feature allows Apptivo users to import all emails from from their Gmail accounts, and have these emails get automatically associated to respective object record.
Requirements
- You would need a Gmail or G Suite account for the import
- Requires the Apptivo Enterprise Plan
- You must first authenticate the email account via OAuth
Note: On authenticating, emails will only be captured from the time when the user connects their email account to Apptivo, without importing the history.
How it Works
- Log in to your Apptivo account and click on Emails from the left panel in Apptivo Homepage.
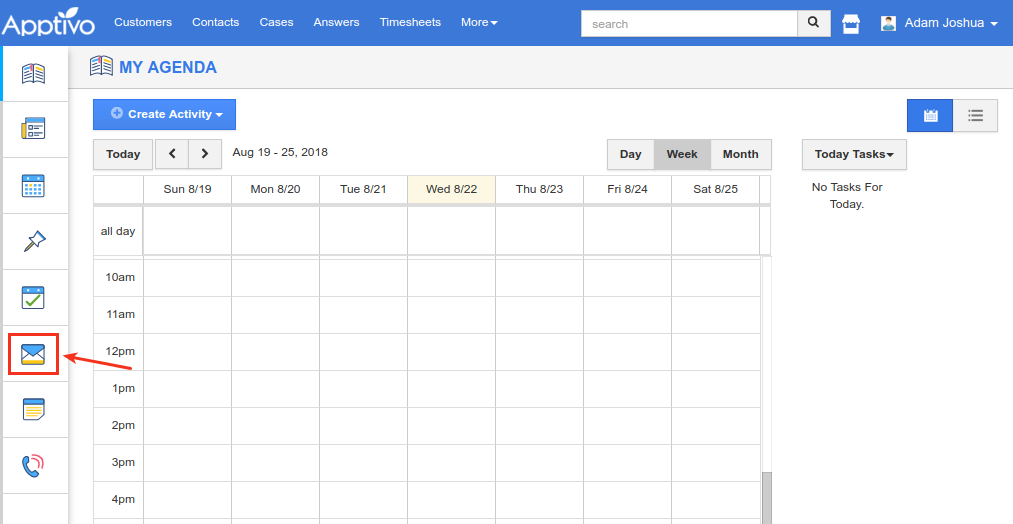
- In the Emails page, click on “More (...)” icon -> “Import” option.
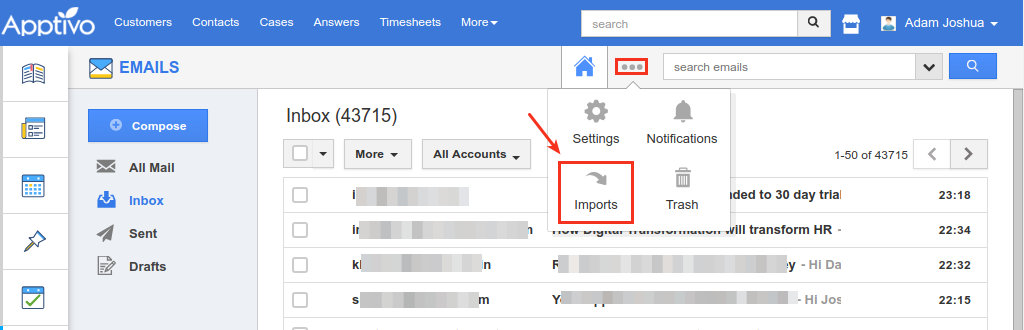
- You will now be redirected to the Google Import page. Click Start New Import.
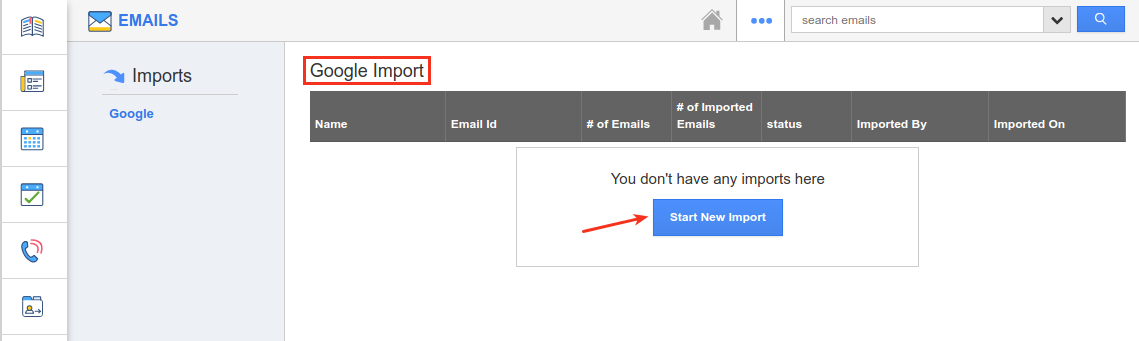
- Once done, the Import process will be started, where you can monitor the progress of the import, as shown:
- Name - Displays the name of the logged in user (who is doing the import).
- Email Id - Displays the authenticated Email Id, from which the emails are imported.
- # of Emails - The total number of emails that are to be imported from your authenticated Gmail/G Suite account.
- # of Imported Emails - The number of emails imported into Apptivo.
- Status - Status of the import process.
- Imported By - Displays the name of the employee who has initiated the import.
- Imported On - Displays the date and time of the import.
- Initially the # of Imported Emails will be 0 (zero) and the import Status will be Queued, indicating that the import process is yet to start, as shown in the below image:
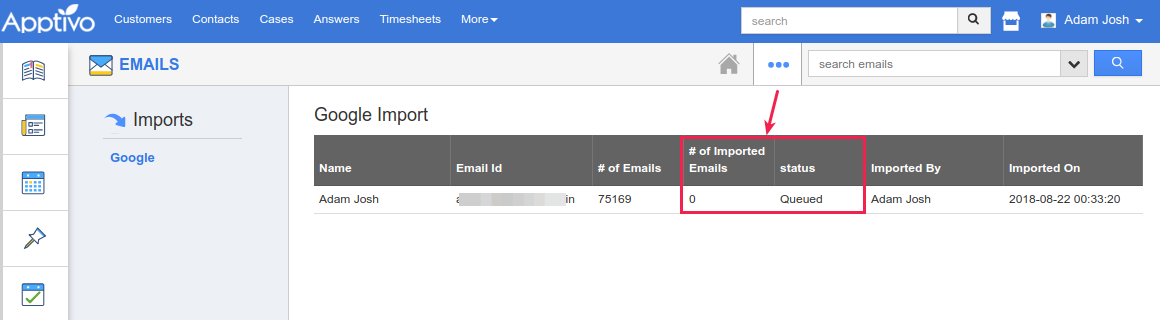
- Once the import is started, the Status will get changed to In Progress. The import will take some time to run and you can monitor the progress of the import easily.
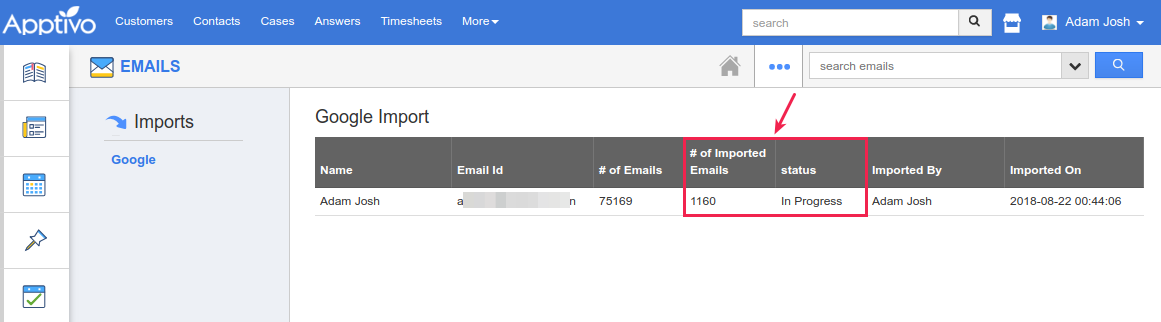
- On successful completion of the import process, the Status will get changed to Completed and the # of Imported Emails will be updated accordingly.
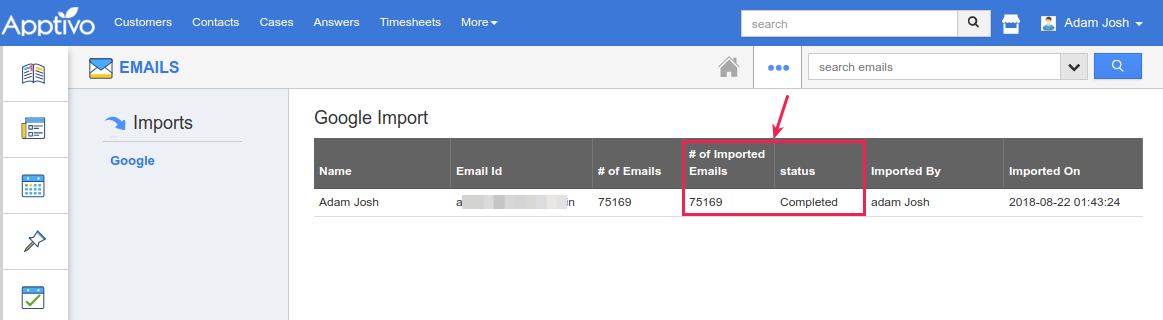
- Besides the emails being imported in Inbox, Sent, and Drafts, you can also view the various Gmail/G Suite groups created in Apptivo as shown in the below image: (Note: Emails will not be imported from Spam, Trash, and Chats)
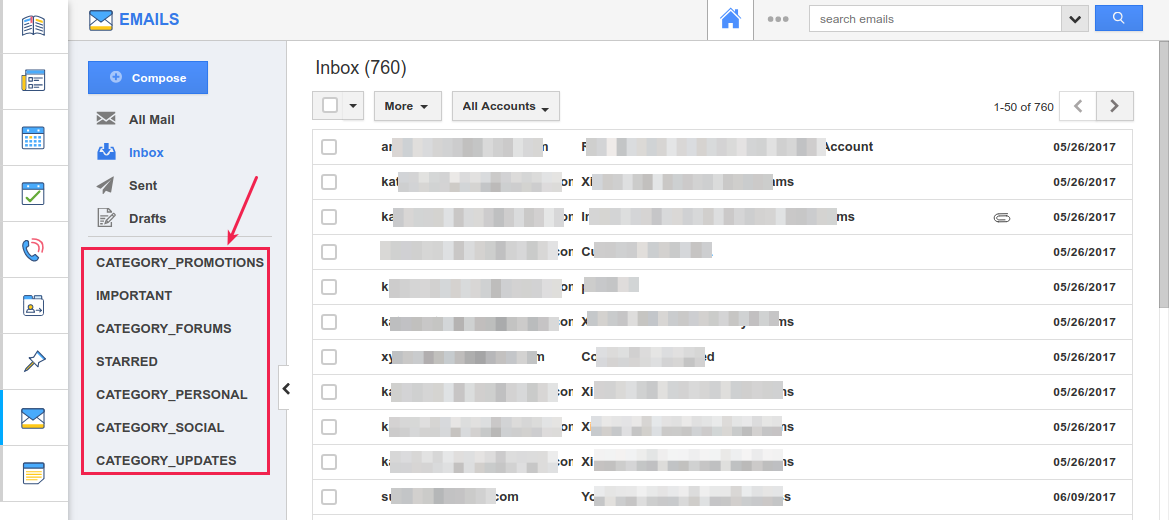
Now, you can find your exported emails in the following two locations:
- Homepage Emails App - All emails will appear here as they are imported, and you can manually link them to any records like a project or opportunity.
- Inside App - During the import process, the apps in Apptivo will be searched for any record that matches the email address of the sender/recipient in the email. If it finds a match, the email will automatically get associated with that specific record and can be seen in the Emails tab in the object’s overview page. Else, a new contact will be created.
Flag Question
Please explain why you are flagging this content (spam, duplicate question, inappropriate language, etc):

