Browse by Solutions
Browse by Solutions
How to include the additional files as attachments in the signing document for Esign?
Updated on April 4, 2023 07:08AM by Admin
Apptivo integrates with Sign.co to help you to get documents signed digitally within the App. To enable eSignature in Apptivo make sure to have an account in Sign.co and integrate it with Apptivo. Now you can send the files as supplementary files while sending a contract for the signature, let’s see how it’s done!
This includes 2 steps, the first step is to configure the file attribute from the master layout and the second step is to send the contract for eSign!
Steps to configure the File Attribute:
- From Contracts app Settings, go to Customize App > Master Layout.
- Drag and drop the File Attribute in the Master layout and rename the attribute using the Inspector tab. For instance: Related Files.
- Click on the Save button to save the layout.
Tip : Enable the Multiple Files toggle under File Upload Behavior, to add multiple files to the contract.
- Now add the files in contract records using the Browse button in the contract Create/Overview page.
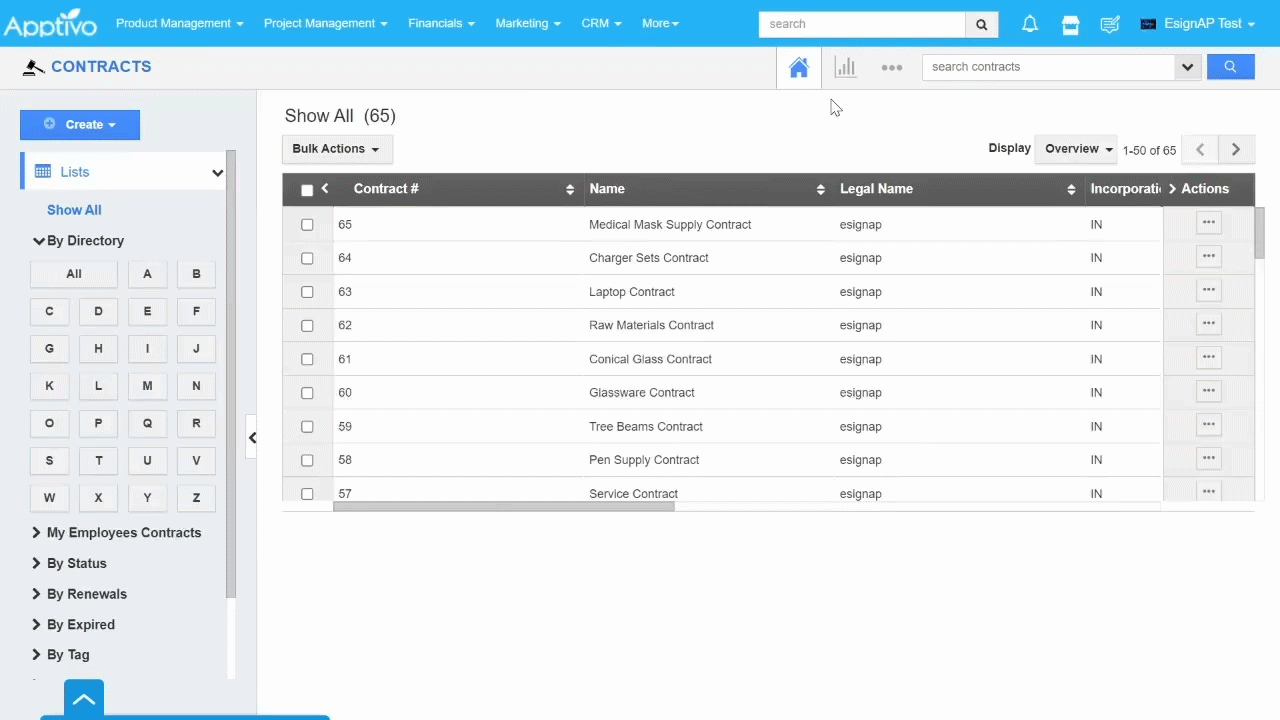
Note: Make sure to enable the send eSign toggle for sending the document for e-signature with attachment. You can do it from Security > Actions > Enable Send ESign.
- With Attachment: The signing document will be sent along with the attached files.
- Without Attachments: The Signing documents will not contain any files related to the contract.
Steps to Send Contracts with Supplementary Files:
- Now on the contract overview page, Send eSign dropdown, If you want to send the signing document with a file/multiple files, select With attachment as shown below. Select Without Attachments in case you don't want to send the related files of contracts along with the signing document.
- The Send eSign Popup where will automatically pre-populate the Customer/Contact email address based on contract details.
- Here, you can also see the supplement files attached to the contract, you can remove them using the X icon.
- Click on the Send button to send the signing document.
- When the signer, clicks the Review & Sign button from the received email and they will be redirected to signing page of Sign.co App.
- On the signing document, the signer can view and download the attached supplementary files of the contract as shown below:


