Contacts can be created in 6 different ways:
- Enter contact information manually in contact creation page.
- Import contact records from CSV (Note: You can import up to 5000 contacts records at a time).
- If your account customized with Email to case feature then for each case creation the contact will also be created simultaneously.
- When lead gets converted to contact, the new contact record will be created.
- Import Contact from Google.
- Import Contact from Yahoo.
Contact Creation page
Contacts app allows you to create new Contacts using create contact option.
Steps to create contact
- Log in and access Contacts App from your universal navigation menu bar.
- Click on “Create Contact” button from the left navigation panel.
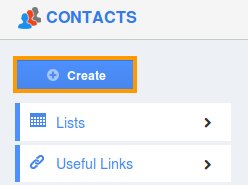
- Fill in the following information:
- First Name – First name of the Contact.
- Last Name – Last name of the Contact.
- Job Title – Name of the job..
- Contact Type – Choose option for contact.
- Customer – Select Customer from a search option or create new.
- Supplier – Select Supplier from a search option.
- Referred by – Select name of the referrer.
- Assigned to – Select an employee/team.
- Categories – Select Categories from a search option.
- Description – Description about the lead.
- Tags – Select existing tag/ Add new tags.
Contact Information - Phone – Phone number of the lead.
- Fax – Fax number of the lead.
- Email – Email id of the contact.
- Skype – Skype id of the lead.
Address Information - Address Type – Select address type from a predefined list. Enter other address information like city, state etc.
- Click on “Add More Address” to add more addresses.
Additional Information - Phonetic Name – Phonetic name of the contact.
- Nick Name – Nick name of the contact.
- Date of Birth – Date of birth of the contact.
- Market – Select one/Add new.
- Segment – Select from predefined list.
- Territory – Select a territory from a predefined list.
- Industry – Select name of the industry.
Hobbies & Interests - Hobbies – Hobbies of the contact.
- Food – Favourite food of the contact.
Social Information - Facebook – Facebook id.
- Twitter – Twitter id.
- LinkedIn – LinkedIn id.
- Website – Website url.
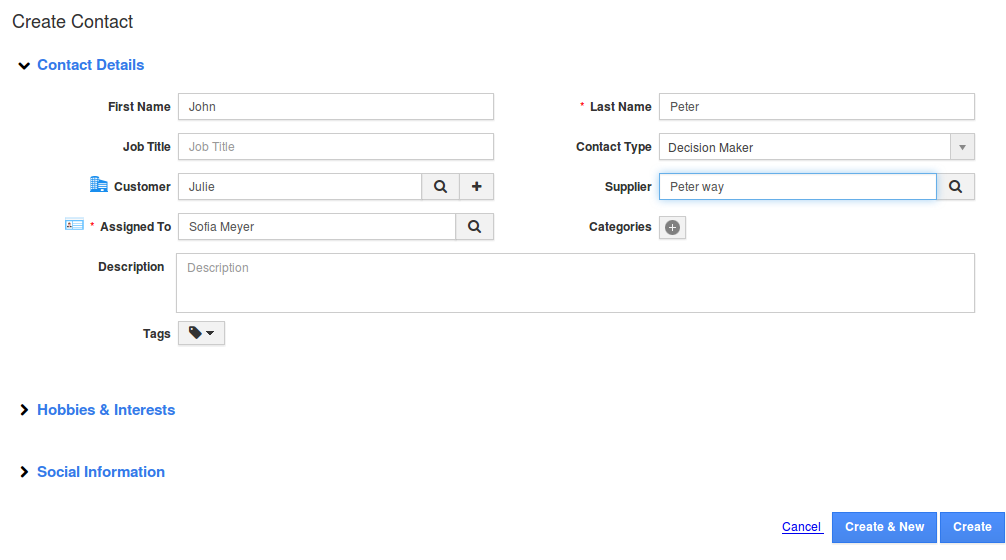
- Click on “Create” button to complete.
- You can view the created contact as shown in the image below:
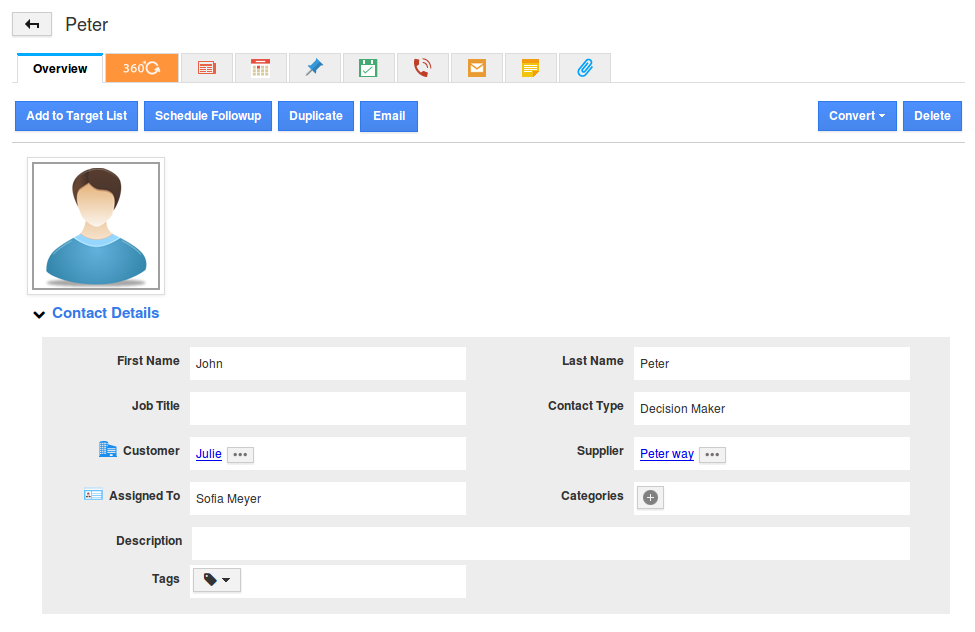
Import contacts from CSV
Contacts app allows you to import the contacts from your own resource to it, using Import.This will minimize your work of creating Contacts manually.
Steps to Import Contacts from CSV
- Click on “More” icon and select “Import” icon located at the app header bar.

- Click on “Browse” button and select CSV file from your computer and click on “Next“.
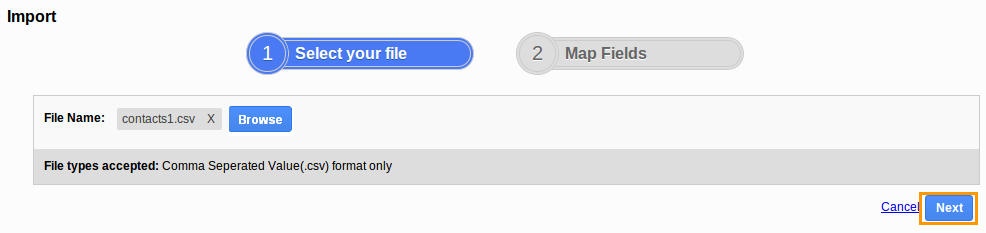
- Map contacts fields to respective CSV fields. Make sure to map the custom mandatory fields.
- Click on “Import” button to import records.
- Note: By default “Sync to Google” option is enabled, if you are trying to import contacts in “Contacts Sync enabled” firm as shown in the image below, this allow you to sync contacts instantly with Google.
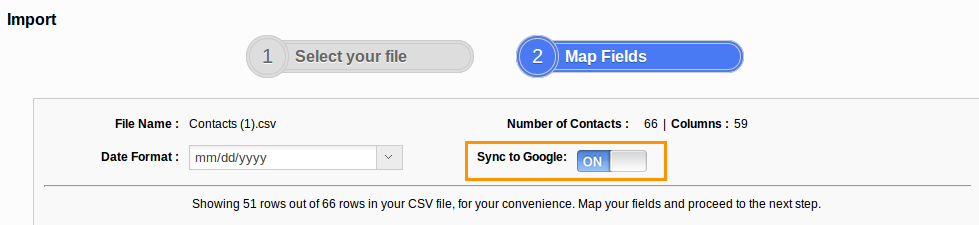
- You can view warning popup which alerts you for mapping common fields such as territory, segments etc.
- If you want to continue click on “Import” button or click on “Back” button to include common fields.
- You can view four validation steps:
- Mandatory Values – Validates mandatory value association.
- Data Format – Validates data format issues in CSV.
- Duplicates – Validates duplicates in CSV.
- Reference data – Validates the association of other objects. This will associate existing objects, if there are new objects found in CSV, you are allowed to create new objects.
- Click on “Proceed” button for each step.
- Once the reference data completes, click on “Proceed” button to import records.

- You can view the number of records uploaded and failed.
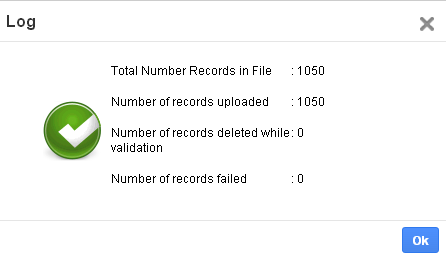
- You can view completed CSV as shown in the image below:

Convert lead into contact
In order to support the rest of the sales process it’s time to convert the lead information into the other CRM apps. The conversion of lead into a contact that will be associated with the customer.
Steps to convert leads into contact
- Customize “Conversion” setting to enable “Lead to Customer” conversion.
- Create a new lead or select an existing lead to be converted.
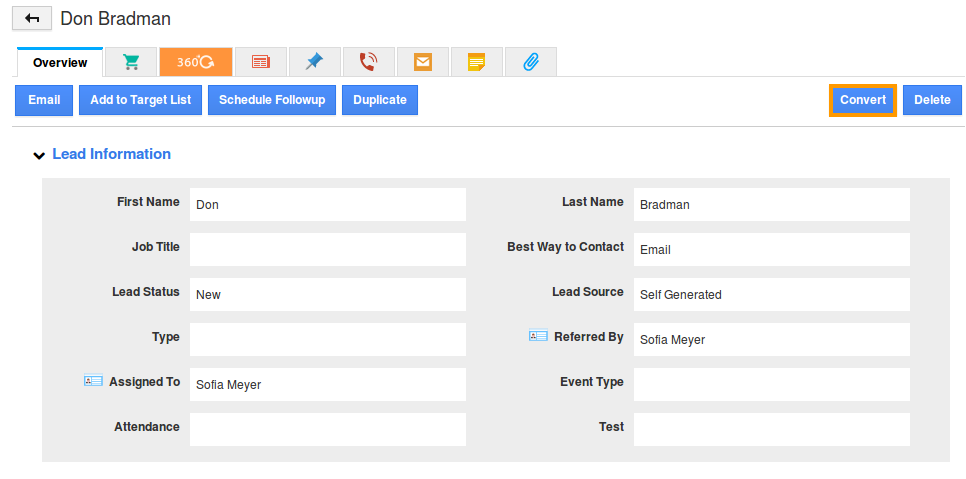
- Click on “Convert” button and start conversion.
- You can view the customer creation page, skip to contact creation page as shown in the image below:
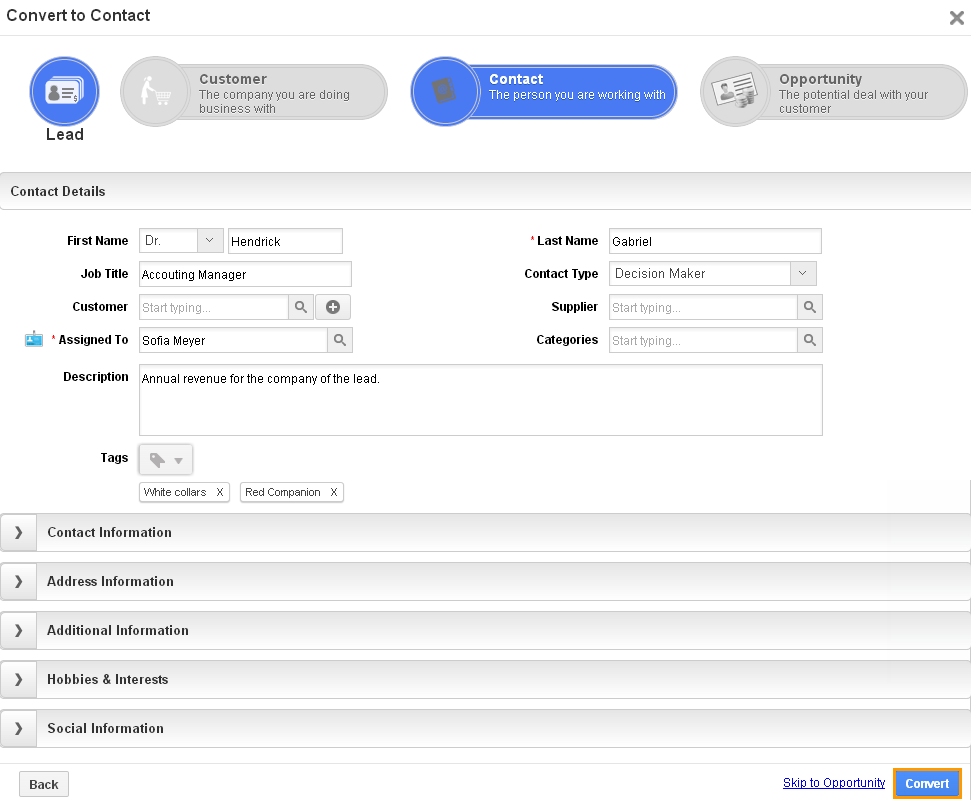
Contact Field
Description
Pre populated from Lead?
Name
Name of the contact.
Yes
Description
Description about the contact
Yes
Tags
Tags for the contact
Yes
Category
Select a category from a predefined list.
No
Sales Rep
Name of an Employee.
Yes
Skype
Skype id of contact.
Yes
Address information
Address of the contact
Yes
Territory
Territory of the contact.
Yes
Market
Market of the contact.
Yes
Segment
Segment of the contact.
Yes
- You can view the created contact in Contacts App as shown in the image below:
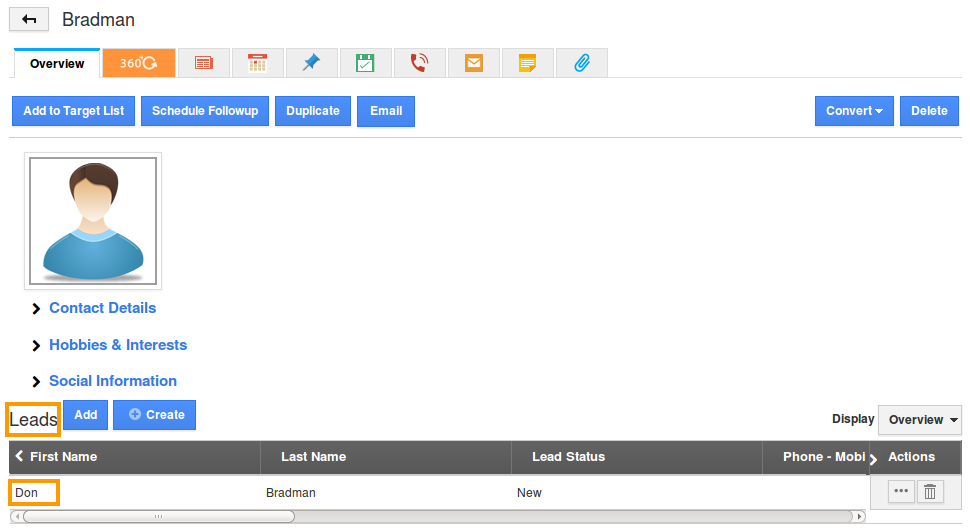
Conversion flow of lead
- You can convert a lead into an opportunity, the standard lead fields are automatically converted to the opportunity.
- You can convert a lead into a customer, the standard lead fields are automatically converted to the customer.
Import Contact from Google
Contacts App allows you to import the contacts from your own resource to it, using Import.This will minimize your work of creating Contacts manually.
Steps to Import Contacts from Gmail
- Log in and access Contacts App from your universal navigation menu bar.
- Click on “More” icon
 and select “Import” located at the app header bar.
and select “Import” located at the app header bar.
- Click on “From Google” from left navigation panel.
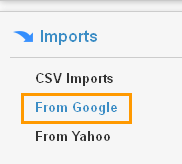
- You can view new browser window in which enter your Google account user name and password, click on “Sign in” button.
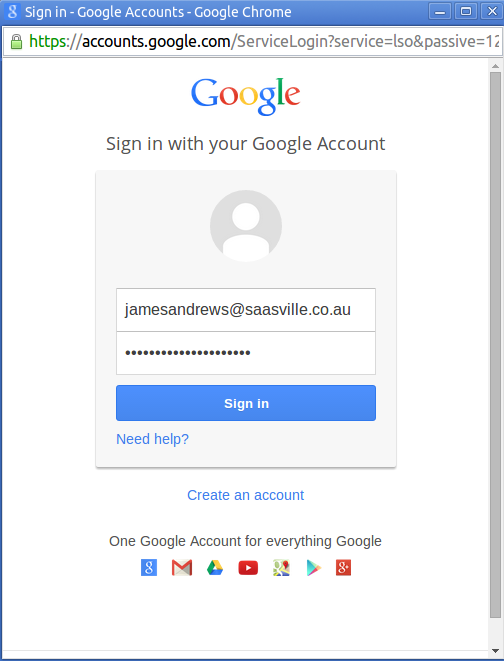
- Browser window requests for access permission, click on “Accept” button.
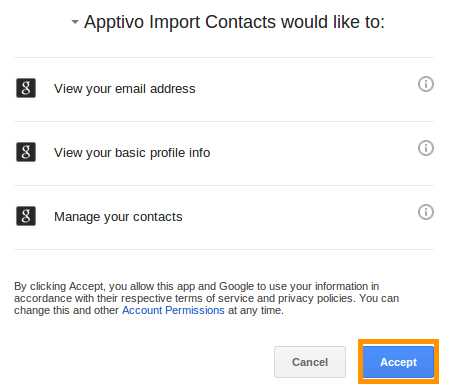
- Import Contacts page appears, select contacts from the list.
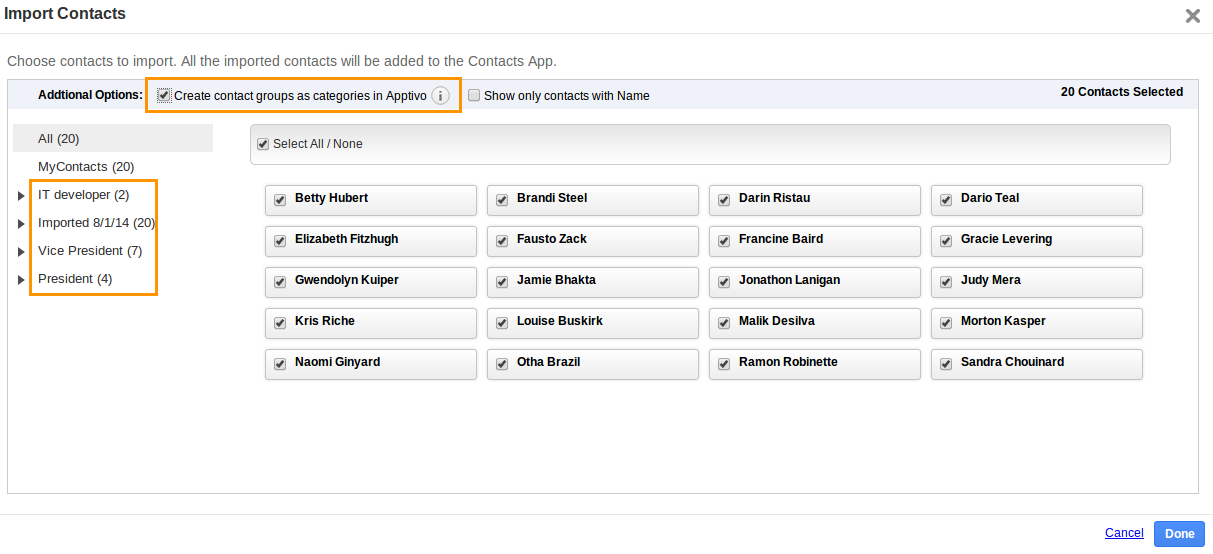
- Click on “Done” button to complete.
- You can view the groups created as categories in contacts app as shown in the image below:
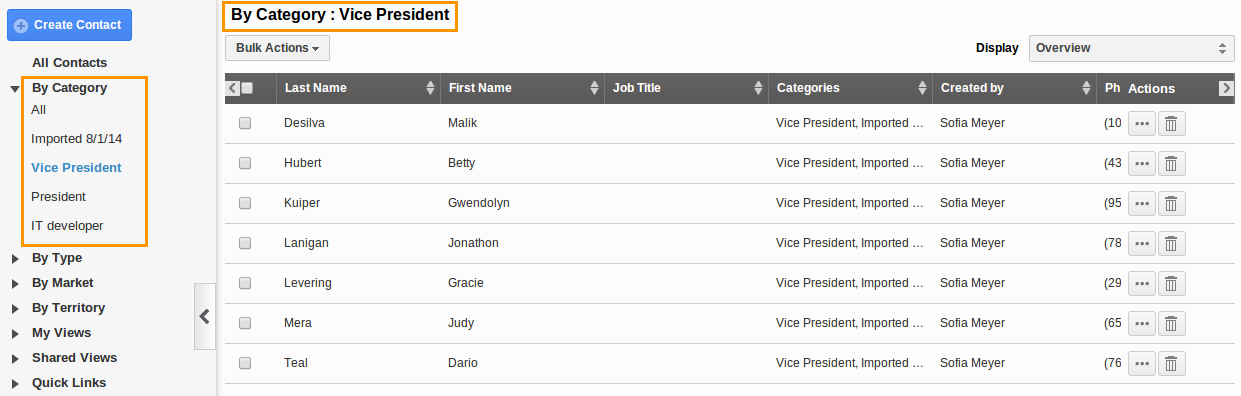
Note:
If your contacts having same email id as in Apptivo. We will not display the same email id contacts in import pop-up.
Related Links
Read more about:
- Associate contacts with customers while import.
- Import contacts from existing email.
- Import contacts from microsoft outlook.
- Sync contacts to multiple people.
- App integrated with contacts.
Import Contact from Yahoo
Yes! Contacts App has integrated directly with Gmail and Yahoo to make importing your contacts very simple. You’ll be able to perform the import during the account creation process, or you can import directly from the Contacts App at any time.
Steps to Import Contacts from Yahoo
- Log in and access Contacts App from your universal navigation menu bar.
- Click on “More” icon and select “Import” located at the app header bar.

- Click on “From Yahoo” from the left navigation panel.
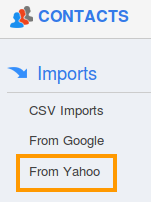
- Select your account (Yahoo, in your case). A popup window will open, and your email provider will ask for your login details, and permission to share your contacts.
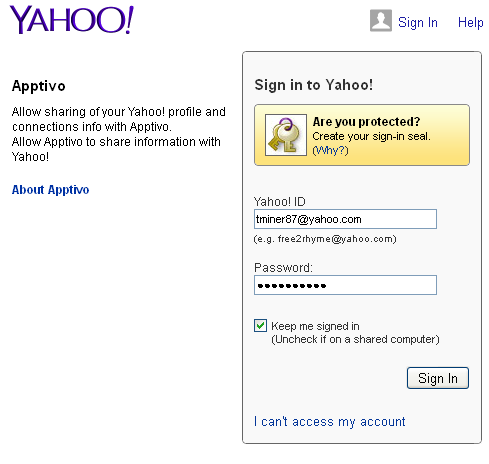
- Once you provide this information, a list of all contacts will appear, and you can check the box next to each contact you’d like to import.
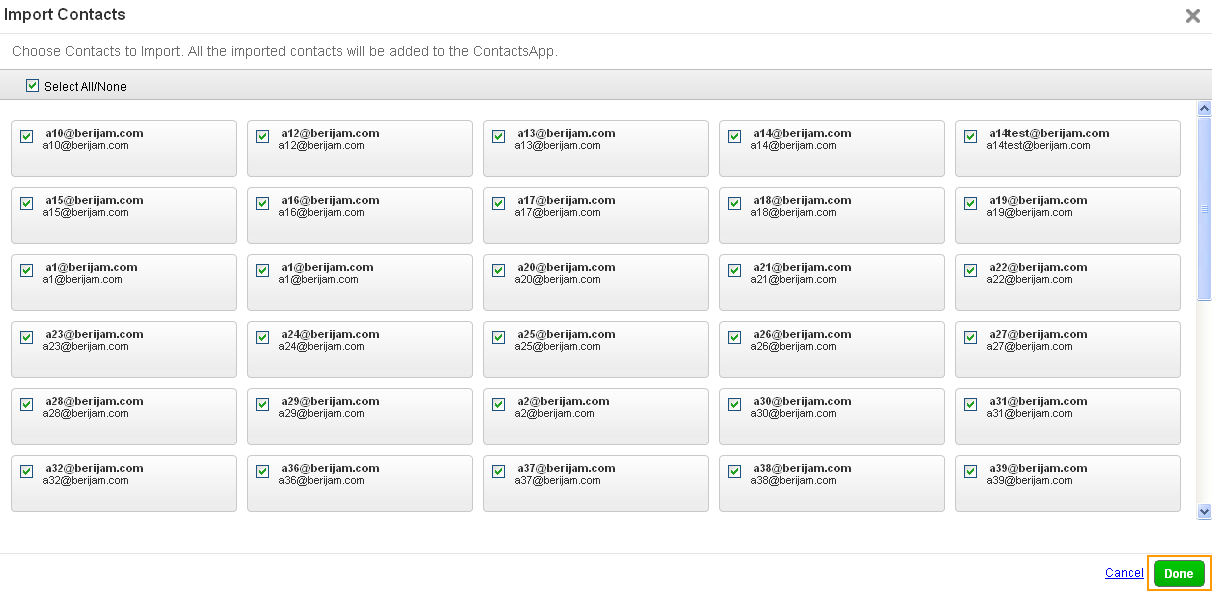
- Click on “Done” button, the import is completed immediately, and all contacts are now available in your app.

