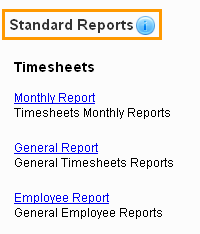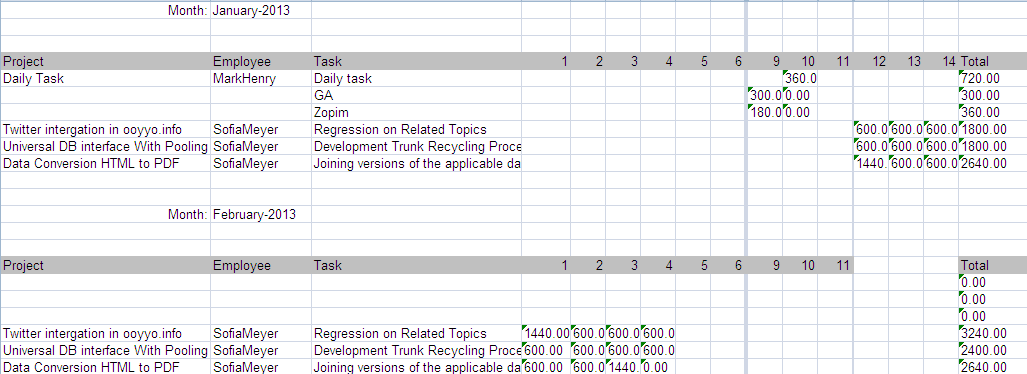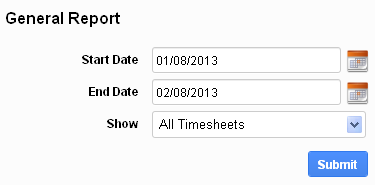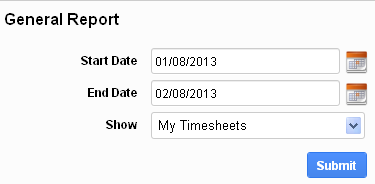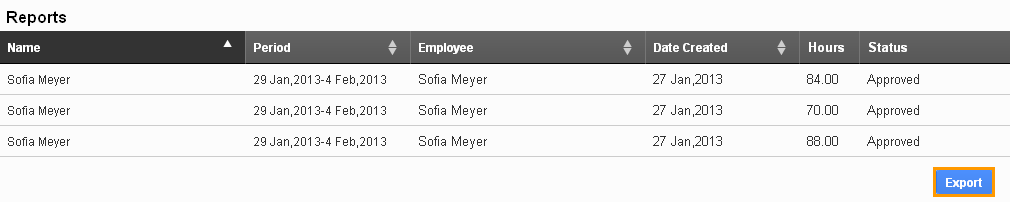Reporting
Customize your searches of timesheet, and then save these searches as reports, any list of saved reports can be quickly viewed, instead of re-entering your search query. A report comprises of “My Reports” and “Reports shared by others”. These reports are exported in excel format for future use.
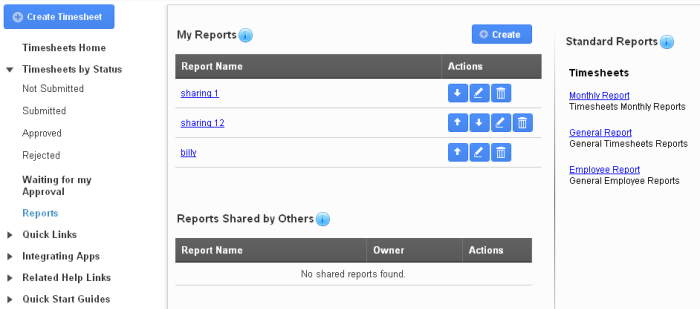
Export to MS Excel
Export all your timesheet data in a single click on the export button to view in an excel format. The Excel analyzes the data from the external source and provides the results in the regular basis of the list of attributes available in the report. The timesheet exported can be viewed with the attributes of timesheet like name, period, date created, status, employee, tasks and hours.
View in Reports
The timesheet created can be viewed in reports. It includes all the timesheets like “Submitted Timesheet, Not Submitted Timesheet, Approved Timesheet and Rejected Timesheets” .
Create a Report
Creating a report helps you to bind all the timesheets under one patch, the patch can be named, edited, aligned and deleted based on your perception. The advanced search helps you to refine the timesheet even more accurate.
- Choose the Timesheets from the advanced search to create reports.
- Enter the report name.
- Check /uncheck the “Share with other users” check box.
- Click the “Save as Report” button.
- The saved report will be displayed under My Reports in the list.
- You can edit or delete the report.
View all Timesheets
All timesheets would be displayed with their date of creation, status and actions. Based on the status of the timesheet you can perform the action on it. (For instance: if the timesheet is not submitted then you will be provided with the Resubmit, Edit and Delete). Perform the actions by choosing appropriate action buttons.
Customizable and Sharing reports
Custom reports are very useful to extract a set of records easily. In timesheet the reports are customized according to their month, according to the employee name and general reports are also extracted easily. So it makes easy to export into MS-Excel.
These customized reports are named under Standard Reports as Monthly, General and Employee reports.
Standard Reports
Apptivo provides a set of built in reports named Standard reports, which is a patch consists of the monthly report, general report and employee report.
- View a timesheet summary on the monthly basis.
- View a General report of all timesheets or your own timesheets (my timesheets).
- View a Particular Employee timesheets as the Report.
View a Monthly Report
The monthly report guideline provides the information on monthly reporting about the timesheets created. This monthly report is very much useful for record keeping all the timesheets created for the particular month are exported. The monthly report details the progress of the timesheets and shall contain the information required for task duration for the projects.
Steps for generating a Monthly Report
- Log in and a Timesheets App to your dashboard.
- Click on “Reports” which is navigated in the left side, a report folio will be displayed.
- Click monthly report which is at the top left side under standard reports.
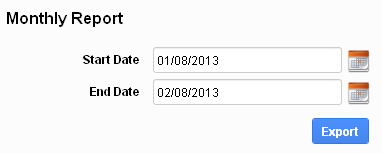
- Set the start and end date
- Then click export to view in MS-Excel.
- The monthly reports are exported to view in MS Excel format.
View a General Report
General reports help in a way to display either the entire timesheet for the given date or your own timesheets.
Steps to view the General Report
- Log in and add a Timesheets App to your dashboard.
- Click on “Reports” which is navigated in the left side, a report folio will be displayed.
- Click general report which is at the top left side under standard reports.
- You choose either All timesheets or My timesheets.
- All timesheets: It shows all the reports created generally.
- My timesheets: It shows the report on your own.
Once you’ve submitted the timesheet for “All My Timesheet” and/or “My Timesheet”. The result will be displayed on the page itself according to your filter. From here you can export them using “Export” button to export them into an excel sheet.
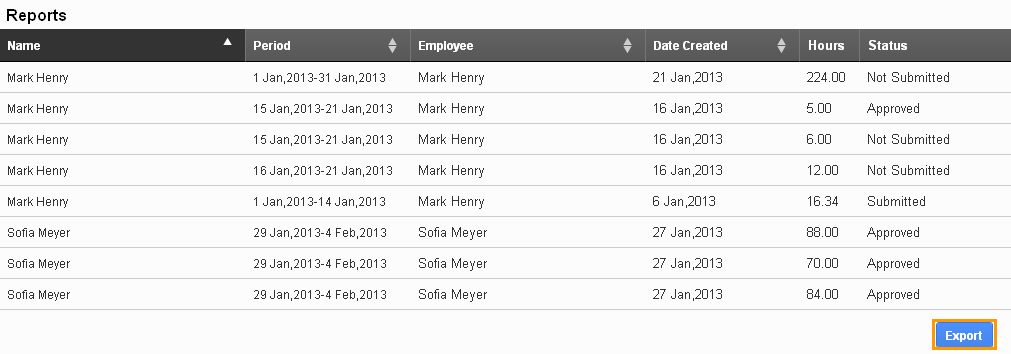
View a Particular Employee Report
It transfers the employee report in relation to employee name. It is very unique and effective feature which provide and helps you to generate reports for a particular employee name.
Steps to view the Employee Report
- Log in and add a Timesheets App to your dashboard.
- Click on “Reports” which is navigated in the left side, a report folio will be displayed.
- Click Employee report, which is at the top left side under standard reports.
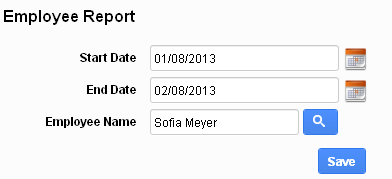
- Enter the employee name, it will auto populate and show the existing name.
- It lists the timesheet of a given employee with the status.
Sharing Reports
The reports can be shared with other employees so that they may view your reports under the Reports Shared by Others. From here you can also view the reports shared by other employees. Shared reports offer different viewpoints among the employees. For example: if an employee is creating the timesheets for a project, then the Project manager needs to approve the timesheets. In such cases the report extracted can be shared with the Project manager to have a quick view of timesheets submitted.
Steps for sharing the reports
- Create a report using advanced search.
- Enter the report name for obtaining results.
- Choose the timesheet to save as a report (you can choose multiple timesheets to save as a report).
- Check the Share with Other users checkbox to share the report to other employees.
- Move, edit or delete a report.